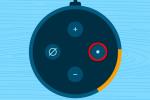Na bijna een decennium in het wild kreeg de iPad-tablet van Apple eindelijk een besturingssysteem dat hij zijn eigen besturingssysteem kon noemen, maar Apple lanceerde het niet zomaar en vergat het. Sinds zijn debuut in september 2019 heeft Apple dat gedaan bijgewerkte iPadOS zes keer, met de nieuwste versie op 13.2.3. De meeste van deze updates zijn onderhoudsreleases, bugfixes en beveiligingsupdates, terwijl anderen nieuwe functies hebben toegevoegd. Wat deze ook zijn, zorg er altijd voor dat u uw iPadOS bijwerkt zodra er nieuwe versies verschijnen of dat u uw iPad zo instelt dat updates automatisch worden geïnstalleerd. Het is een veilige manier om uw iPad te beschermen tegen gegevensverlies invasieve hacking te voorkomen of ander opdringerig kwaadaardig kwaad.
Inhoud
- iPadOS 13.2-toevoegingen
- Siri-updates
- Widget-homies
- Meerdere apps
- Slide over krijgt een make-over
- Eén app, veel vensters
- Tekstgebaren met drie vingers
- Bestandenverbeteringen
- Revisie van het gereedschapspalet
- Zwevend toetsenbord
- Kortom
Ondanks dat hij opereert op ogenschijnlijk de hetzelfde iOS als de iPhone, is de iPad-ervaring altijd enigszins afgeweken van die van de iPhone. Alleen al het schermvastgoed vroeg om innovaties, terwijl zowel hardware- als softwareontwikkelaars zich daartoe verplichtten de mogelijkheden van het product voorbij de grenzen van creativiteit en consumptie duwen naar hardcore productiviteit.
Aanbevolen video's
Samen met zijn sidekick Appel potlood en een toetsenbord, kan de iPad onder bepaalde omstandigheden vaak een laptop vervangen. Het hebben van een eigen afzonderlijk besturingssysteem blijft de iPad in die richting vooruit helpen. Het helpt dat iPadOS draait op alle huidige en ondersteunde iPads vanaf de iPad Air 2 van eind 2014.
Verwant
- Beste Prime Day iPad-deals: vroege deals komen terecht op topmodellen
- Waarom u Apple Pay niet kunt gebruiken bij Walmart
- Heb je een iPhone, iPad of Apple Watch? Je moet het nu bijwerken
De iPadOS bevat bijna alle functies van iOS 13, inclusief de beroemde Donkere modus, een verbeterde Foto's-app, een Zoek mijn-app, Log in met Apple, verbeterde Kaarten en meer. Met het debuut van iPadOS zijn er verbeterde functies toegevoegd die exclusief voor de tablet van Apple zijn ontworpen, terwijl de nieuwste versie van het besturingssysteem nieuwe mogelijkheden heeft toegevoegd. We zullen u door een paar van de spraakmakende leiden.
Bekijk meer
- Beste iPad Pro-toetsenbordhoesjes
- Beste iPad-hoesjes
- Beste iPad-standaards
iPadOS 13.2-toevoegingen
Met de nieuwste iPad-update komt een verscheidenheid aan nieuwe functies, waaronder emoji-updates en toevoegingen, een functie voor het aankondigen van berichten voor AirPods, AirPods Pro ondersteuning, HomeKit Secure Video, HomeKit-compatibele routers, nieuwe Siri-privacy-instellingen en betere prestaties voor de AssistiveTouch-functie. Je kunt de iOS-update installeren via Instellingen > Algemeen > Software-update, via de Finder in macOS 10.15 Catalina of iTunes.

iPadOS 13.2 voegt ondersteuning toe voor Unicode 12-emoji en heeft bijna 400 nieuwe of bijgewerkte emoji ontvangen, waaronder dieren, eten, activiteiten, toegankelijkheid, genderneutraal en een nieuwe emoji-kiezer voor huidskleurselectie voor koppels.
Siri-updates
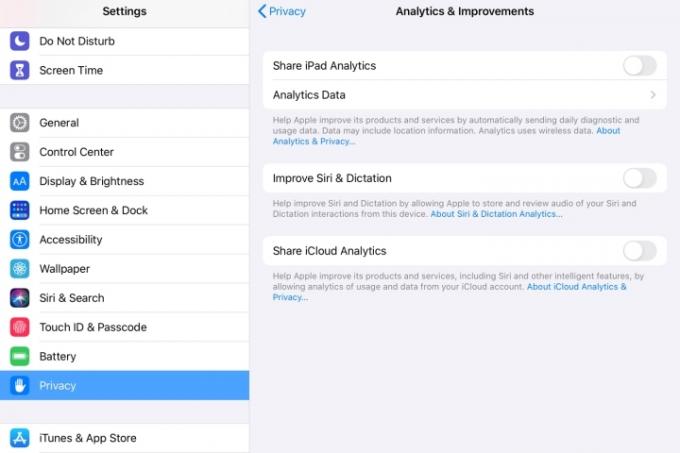
Berichten aankondigen met Siri kan uw berichten nu hardop voorlezen op uw AirPods. Met de nieuwe privacy-instellingen kun je bepalen of je Siri en Dictation wilt helpen verbeteren door Apple toe te staan audio van je Siri- en Dictation-interacties op te slaan. U kunt deze functie in- of uitschakelen via Privacy > Analyses en verbeteringen > Siri en dicteren verbeteren. En je kunt naar toe Instellingen > Siri en zoeken > Siri en dicteergeschiedenis om de Siri-zoekgeschiedenis te verwijderen als u dat wilt. Deze update is het antwoord van Apple op de Kwaliteitscontrole van Siri-aannemers controverse.
Met HomeKit Secure Video kunt u gecodeerde videobeelden van uw beveiligingscamera's privé vastleggen, opslaan en bekijken in iCloud en kunt u nu mensen, dieren en voertuigen detecteren. Met HomeKit-compatibele routers kunt u de informatie beheren en isoleren die uw HomeKit-accessoires via internet of in uw thuisnetwerk verzenden.
Widget-homies

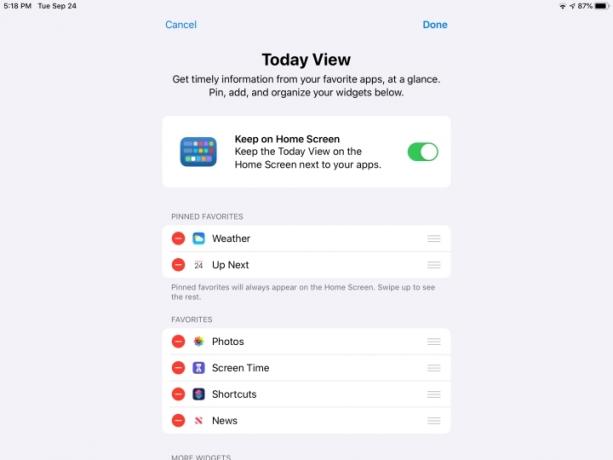


De iPadOS-ervaring begon met een vernieuwd startscherm waarin twee elementen in dezelfde ruimte passen. De app-pictogrammen, die naar de rechterkant van het scherm zijn geschoven, zijn kleiner en gegroepeerd, omdat het scherm ruimte maakt voor Today View-widgets aan de linkerkant van het scherm. Veeg gewoon van links naar rechts om het weer te geven en veeg vervolgens omhoog en omlaag om de standaardinhoud te zien. De kans is groot dat u enkele wijzigingen wilt aanbrengen. Widgets verschijnen zowel in liggende als staande richting, maar met de laatste kun je alleen de Vandaag-weergave of de app-pictogrammen bekijken, en niet beide tegelijk. Hier leest u hoe u uw startschermwidgets kunt aanpassen.
- Terwijl de Vandaagweergave geopend is, veegt u omhoog en tikt u op de Bewerking knop.
- Schakel de Blijf op het startscherm optie waarbij widgets zijn onderverdeeld in drie categorieën: Vastgezette favorieten, Favorieten, En Meer widgets.
- Tik op de rode mintekens om widgets te verwijderen en tik op de groene plustekens om ze toe te voegen.
- Gebruik de besturing aan de rechterkant van elke widget om de positie ervan te wijzigen.
- Gebruik de Vastgezette favoriet sectie om ervoor te zorgen dat deze widgets altijd op het startscherm verschijnen.
- Wanneer u de widgets naar wens heeft gerangschikt, tikt u op Klaar.
Meerdere apps
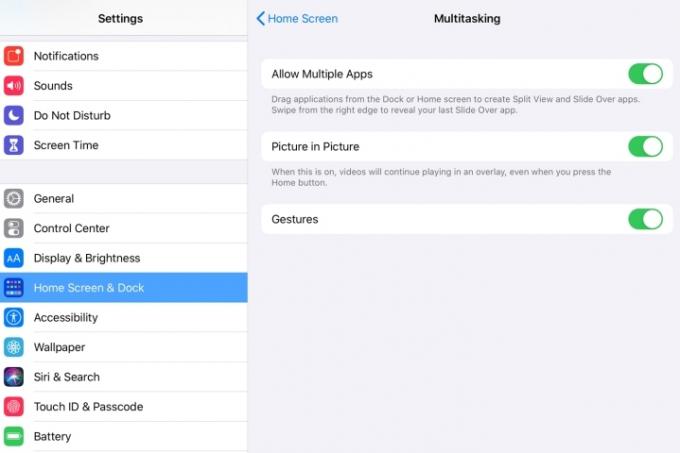
Met de gesplitste weergave in iPadOS heb je op hetzelfde scherm toegang tot verschillende apps, of verschillende delen van één app. Het is geweldig voor het sorteren van foto's, e-mailen en het maken van aantekeningen. Als u de geavanceerde multi-app-functies van iPadOS wilt gebruiken, moet u deze eerst inschakelen Instellingen > Startscherm en dock. Schakel alle drie de keuzes in om te zien welke voor u het nuttigst zijn. Je kunt de keuzes later altijd nog aanpassen.
- Meerdere apps toestaan Hiermee kun je apps van het dock naar het midden van het scherm slepen om een gesplitste weergave en slide-over-veegbewegingen te creëren.
- Foto in foto zorgt ervoor dat video's die u bekijkt, in een klein venster kunnen worden afgespeeld, zelfs als u in een andere app werkt.
- Gebaren maakt alle ingebouwde gebaren van het besturingssysteem mogelijk voor een optimale werking.
Slide over krijgt een make-over






Met de iPad-slide-over-functie kunt u meerdere apps geopend houden in de slide-over-modus en ertussen schakelen met een veegbeweging. In het begin kan het een beetje lastig zijn, maar zodra je de techniek onder de knie hebt, biedt het een snelle en gemakkelijke manier om met meerdere apps tegelijk te werken zonder dat je hoeft te navigeren of terug te keren naar het dock.
- Start een app, bijvoorbeeld een filmfragment, op YouTube.
- Veeg vanaf de onderkant van het scherm omhoog om het Dock weer te geven.
- Kies daar een app en houd ingedrukt terwijl u het pictogram naar het midden van het scherm sleept.
- Je kunt die actie herhalen door het tweede pictogram naar het kruispunt tussen de twee geopende apps te slepen.
- Om tussen de geopende apps te schakelen, tikt en veegt u op de dunne zwarte balk onder aan elk app-venster. Gebruik de bovenste dunne balk om de positie van de apps op het scherm te wijzigen.
Eén app, veel vensters





Met iPadOS kun je nu één app in meerdere vensters op het scherm bekijken om verschillende bewerkingen te zien. Met slepen en neerzetten kunt u een app-instantie maken op basis van een notitie, e-mail, webpagina of elke andere app die de functie ondersteunt. Hier ziet u hoe u aan de slag kunt gaan.
- Blijf het element vanuit de app aanraken. Dit kan de titel zijn van een notitie in de Notes-app of een e-mail uit een lijst met e-mails in de Mail-app.
- Tik en sleep het naar de rand van het scherm totdat je de zwarte balk ziet verschijnen.
- Til uw vinger op om nog een exemplaar van de app te maken.
- Om het venster te sluiten, pakt u het stuur vanaf de bovenkant van het scherm, veegt u naar beneden en tikt u vervolgens op Klaar of Dichtbij.
Je kunt ook meerdere vensters van dezelfde app openen met de App Expose-functie, waarmee je alle geopende vensters van een app kunt zien door op het pictogram in het Dock te tikken.
- Veeg omhoog om het Dock weer te geven en tik vervolgens op het app-pictogram.
- Hierdoor wordt het nieuwe App Expose-scherm geopend.
- Hier vindt u alle exemplaren van de momenteel geopende vensters.
Tekstgebaren met drie vingers





Met iPadOS introduceerde Apple nieuwe vingerbewegingen voor de functies voor het selecteren, knippen, kopiëren, plakken, ongedaan maken en opnieuw uitvoeren van tekst. Om tekst te selecteren in een app zoals Notes, dubbeltikt u gewoon op het gewenste punt in het verhaal totdat de tekst is gemarkeerd en sleept u deze vervolgens om zoveel tekst op te nemen als u wilt. Knijp vervolgens met drie willekeurige vingers om te kopiëren en uit te vouwen. Het maakt niet uit welke drie vingers je gebruikt, al vond ik het wat makkelijker om mijn duim, wijsvinger en middelvinger te gebruiken. Als het tikken en vegen succesvol is, ziet u een notitie bovenaan het scherm.
Hier is de volledige referentiesleutel voor tekstgebaren:
- Snelmenu met alle bedieningselementen: één tik met drie vingers
- Knippen: knijpen met drie vingers, waarbij de vingers gestrekt beginnen en uiteindelijk in het midden samenkomen
- Plakken: knijpen met drie vingers, waarbij de vingers samengeknepen beginnen en naar buiten knijpen
- Ongedaan maken: veeg met drie vingers naar links
- Opnieuw: veeg met drie vingers naar rechts
Bestandenverbeteringen




In tegenstelling tot eerdere versies van iOS kun je nu met Bestanden in iPadOS nieuwe mappen maken en bestanden lokaal verplaatsen, en wordt iCloud Drive ondersteund voor het delen van mappen met anderen. Dit betekent dat u niet afhankelijk bent van synchronisatie van derden om bepaalde bestanden op uw iPad op te slaan en dat u toegang hebt tot bestanden op een USB-station, SD-kaart of harde schijf. Met de nieuwe Kolomweergave kunt u door bestanden in geneste mappen bladeren. Met Snelle acties kunt u eenvoudig een PDF roteren, markeren of maken in de Bestanden-app.
Revisie van het gereedschapspalet





Het Toolspalet is visueel vernieuwd in iPadOS. Het bevat nog steeds alle penselen, potloden en vergrootglazen die u gewend bent, maar nu kunt u de volledige grootte minimaliseren palet in een kleine cirkel en zet het palet vast aan een willekeurige schermrand of hoek, tik en sleep het terug naar volledig maat. U hoeft niet langer een screenshot te maken: u kunt het toolpalet gebruiken in elke app die dit ondersteunt, meestal als snelle actie vanaf het deelblad.
- Zoek het Markup-pictogram en tik erop.
- Tik op het ronde pictogram met drie stippen aan de rechterkant.
- Schakel de Automatisch minimaliseren opdracht om het palet te verkleinen tot een kleine cirkel.
- Verplaats de kleine cirkel naar een willekeurige hoek op het scherm.
- Om het weer te vergroten, sleept u het naar het midden of schakelt u de Automatisch minimaliseren commando uit.
Zwevend toetsenbord


Met het nieuwe knijp-om-te-verkleinen-gebaar voor het QuickPath-toetsenbord kunt u de grootte van het elektronische toetsenbord verkleinen en verplaatsen naar een plek waar u met één hand kunt typen. Zorg ervoor dat de functie is ingeschakeld in uw instellingen. Houd er rekening mee dat QuickPath-typen alleen werkt op het zwevende toetsenbord, niet op het normale toetsenbord.
- In uw Instellingen, kraan Algemeen.
- Kraan Toetsenbord.
- Scroll naar beneden en zorg ervoor dat de schakelaar is ingeschakeld (groen). Schuif op het zwevende toetsenbord om te typen.
- Een optionele bediening, Verwijder Slide-to-Type per Word, kunt u één keer op de verwijderknop tikken om een woord te verwijderen dat u hebt ingevoerd via de functie Vegen om te typen.
- Om het te verkleinen, knijpt u het in en om het weer op volledige grootte uit te vouwen, knijpt u het uit.
Kortom
De nieuwe iPadOS 13.2.3 is het nieuwste besturingssysteem voor de tablet van Apple, en het is vrijwel iOS 13 met een aantal speciale functies omdat een tablet anders is dan een telefoon. Over het geheel genomen zijn er enkele uitstekende productiviteitsfuncties en aanzienlijke verbeteringen in het nieuwe besturingssysteem, maar sommige manoeuvres kunnen nog steeds uitdagend en niet bepaald intuïtief blijken. Geduld en een lichte hand zullen u helpen het meeste uit de nieuwe geavanceerde functies te halen.
Aanbevelingen van de redactie
- Hoe u de Apple ID van iemand anders op uw iPhone kunt verwijderen
- De installatie van de essentiële beveiligingsupdate voor Apple-apparaten duurt slechts een paar minuten
- Hoe wij tablets testen
- De 16 beste berichten-apps voor Android en iOS in 2023
- iPadOS 17 heeft een verborgen verrassing voor fans van de originele iPad