FaceTime is de populairste locatie hiervoor audio- en videoconferenties voor de Mac- en iOS-platforms. Vóór 2018 was dit beperkt tot slechts twee personen, maar dat is allemaal veranderd en nu kunt u maximaal 32 deelnemers betrekken bij FaceTime-gesprekken. Hier leest u hoe u het moet doen.
Inhoud
- Systeem vereisten
- Een FaceTime-groep starten in iOS vanuit FaceTime
- Een FaceTime-groep starten in iOS vanuit Berichten
- Een persoon toevoegen aan een FaceTime-groepsgesprek
- Deelnemen aan een FaceTime-groepsgesprek
- Hoe groepsgesprekken eruitzien
- Een FaceTime-groepsgesprek starten op een Mac met FaceTime
- Een FaceTime-groepsgesprek starten op een Mac met Berichten
- Speciale effecten aan een gesprek toevoegen
- Instellingen wijzigen tijdens een gesprek
Aanbevolen video's
Eenvoudig
10 minuten
FaceTime-app
Systeem vereisten
Voor FaceTime-groepsvideogesprekken is iOS 12.1.4 of hoger vereist, of iPadOS/iOS op een iPhone 6S of hoger, iPad Pro of hoger, iPad Air 2 of hoger, iPad Mini 4 of hoger, iPad (5e generatie) of iPod Touch (7e generatie). Eerdere modellen van Apple-hardware die iOS 12.1.4 ondersteunen, kunnen alleen via audio deelnemen aan groepsgesprekken. Voor de Mac vereisen FaceTime-audio- of videogesprekken MacOS 10.7 of hoger, een werkende internetverbinding en een ingebouwde of aangesloten microfoon of camera.
Een FaceTime-groep starten in iOS vanuit FaceTime
U kunt uw lijst met contacten gebruiken om mensen te zoeken voor een FaceTime-groepsgesprek. Contacten waarvan de namen blauw worden weergegeven, gebruiken minimaal iOS 12.1 en hebben een FaceTime-ondersteund apparaat. Contactnamen die grijs worden weergegeven, beschikken niet over compatibele hardware of software voor FaceTime. De audio- en videoknoppen moeten groen zijn, wat aangeeft dat u een groepsgesprek kunt starten met de door u gekozen deelnemers.
Stap 1: Ga naar Instellingen > FaceTime en schakel de FaceTime controle.
Stap 2: Start FaceTime en tik rechtsboven op de knop ‘+’.

Verwant
- Beltonen maken voor een iPhone
- Kindle-boeken delen met familie en vrienden
- iPhone-telefoongesprekken klinken gedempt? Hier leest u hoe u ze snel kunt oplossen
Stap 3: Voer contactnamen, telefoonnummers of e-mailadressen in of open de app Contacten en voeg van daaruit mensen toe.
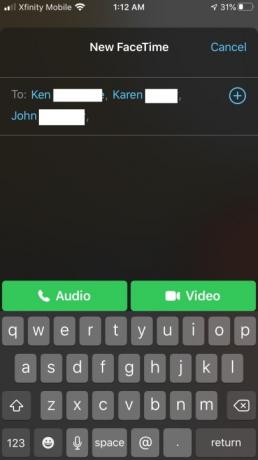
Stap 4: Kraan Audio of Video om uw gesprek te beginnen.
Een FaceTime-groep starten in iOS vanuit Berichten
Je kunt ook rechtstreeks vanuit een bestaand groepsgesprek in Berichten een FaceTime-groep starten.
Stap 1: Start Berichten en start een groepsgesprek of ga naar een bestaand groepsgesprek.
Stap 2: Druk op Contacten cirkel bovenaan het groepsgesprek.
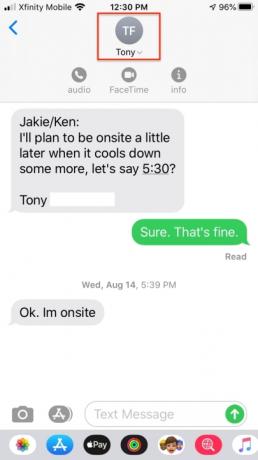
Stap 3: Kraan FaceTime en begin met bellen.
Een persoon toevoegen aan een FaceTime-groepsgesprek
Wanneer u iemand toevoegt aan een FaceTime-groepsgesprek, kan deze niet worden verwijderd, maar die nieuwe persoon kan zijn of haar deelname aan het gesprek beëindigen door op de X te tikken. Het gesprek blijft actief als er nog twee of meer deelnemers aan het chatten zijn.
Stap 1: Veeg vanuit het gesprek omhoog vanaf de onderkant van het scherm.
Stap 2: Kraan Persoon toevoegen.
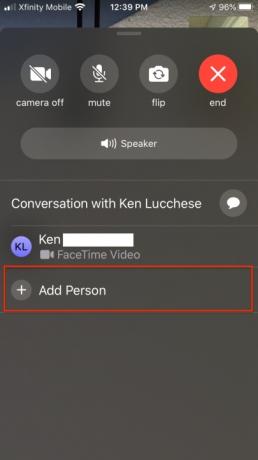
Stap 3: Voer de naam, het telefoonnummer of het e-mailadres van de contactpersoon in.
Stap 4: Kraan Persoon toevoegen aan FaceTime.
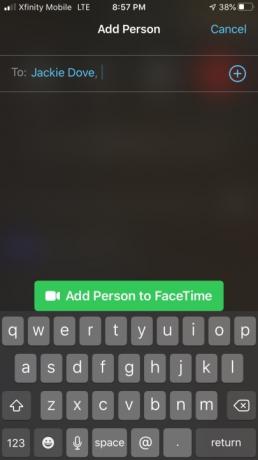
Deelnemen aan een FaceTime-groepsgesprek
Wanneer iemand u uitnodigt om deel te nemen aan een FaceTime-groepsgesprek, ontvangt u een melding. Zelfs als u in eerste instantie weigert, kunt u op elk gewenst moment tikken om deel te nemen aan het gesprek terwijl het gesprek gaande is.
Stap 1: Om deel te nemen aan een gesprek vanuit Berichten, tikt u op de melding bovenaan uw scherm of tikt u op Deelnemen vanuit het groepsgesprek in Berichten om onmiddellijk verbinding te maken.
Stap 2: Als u wilt deelnemen aan een gesprek vanuit de FaceTime-app, gaat u naar het actieve gesprek in FaceTime en tikt u op Deelnemen.

Hoe groepsgesprekken eruitzien
Alle deelnemers aan een FaceTime-gesprek kunnen elkaar zien via individuele miniatuurvensters. In iOS 15 heeft de app een rasterachtige weergavefunctie toegevoegd die ook handig is voor grotere groepen. Anders wordt het beeld van de huidige spreker gemarkeerd en verplaatst naar de bovenkant van het scherm. De app past het formaat van de afbeeldingen van deelnemers automatisch aan op basis van hoeveel ze praten, hoe lang ze spreken, spraakvolume en fysieke bewegingen. Degenen die alleen naar de procedure luisteren, verschijnen onderaan het scherm. Wanneer het gesprek voorbij is, tikt elke persoon op de "X"-knop om de verbinding te verbreken.
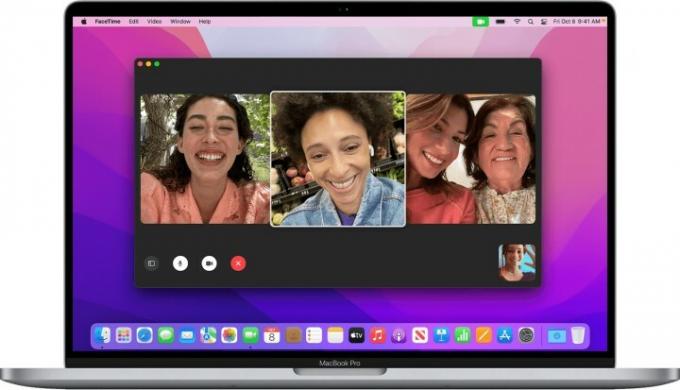
Een FaceTime-groepsgesprek starten op een Mac met FaceTime
Vanaf MacOS 10.14.3 kun je Group FaceTime gebruiken om met maximaal 32 mensen te chatten, net als op iOS. FaceTime geeft tussen de vier en negen videobeeldtegels tegelijk weer, overeenkomend met actieve luidsprekers.
Stap 1: Start de FaceTime-app en gebruik het zoekveld om de e-mailadressen of telefoonnummers in te voeren van mensen die u wilt opnemen.
Stap 2: Als een persoon al in uw contacten staat, voert u de naam in of kiest u uit de lijst en klikt u vervolgens op Toevoegen.
Stap 3: Klik Audio of Video voor de oproep.
Stap 4: Als u vanuit de FaceTime-app aan het gesprek wilt deelnemen, klikt u op naast het actieve gesprek en vervolgens op om deel te nemen.
Stap 5: Als u vanuit een melding wilt deelnemen aan het gesprek, klikt u op Meedoen.
Stap 6: Als u tijdens een gesprek van instelling wilt wisselen, beweegt u uw muis over het FaceTime-venster om de bedieningselementen op het scherm weer te geven.

Een FaceTime-groepsgesprek starten op een Mac met Berichten
Stap 1: U kunt een FaceTime-gesprek starten via de Berichten-app of via een melding deelnemen aan een bestaand gesprek.
Stap 2: Om deel te nemen aan een gesprek vanuit de Berichten-app, klikt u op Meedoen in het groepsgesprek.
Stap 3: Als u een persoon wilt toevoegen aan een FaceTime-groepsgesprek, klikt u op om de zijbalk weer te geven en klikt u vervolgens op om een nieuwe persoon toe te voegen.
Speciale effecten aan een gesprek toevoegen
Deelnemers aan een groepsgesprek kunnen tijdens een gesprek stickers, tekst, animoji, memoji en andere effecten toevoegen (als u een iPhone X of later, een iPad Pro 11-inch (1e en 2e generatie), of iPad Pro 12,9-inch (3e generatie en later). Voor apparaten zonder Face ID zijn andere camera-effecten, zoals filters, tekst en vormen, beschikbaar voor FaceTime-groepsgesprekken. Je hebt iOS 13 of iPadOS nodig om Memoji-stickers en emoji-stickers te gebruiken.
Stap 1: Tik op het scherm en tik vervolgens op het sterpictogram in het pictogrammenpaneel.
Stap 2: Tik op het pictogram voor het gewenste effect, zoals een animoji, driekleurige cirkelsfilterpictogram, Aa-tekstpictogram of het rode kronkelige vormpictogram.
Instellingen wijzigen tijdens een gesprek
Ongeacht aan welk soort conferentie u deelneemt, u kunt op elk gewenst moment de audio- en video-instellingen in de FaceTime-app wijzigen. Kraan Camera uit om de camera uit te schakelen en tik er nogmaals op om hem weer in te schakelen. Kraan Omdraaien om over te schakelen naar de camera aan de achterzijde en tik er nogmaals op om terug te schakelen naar de camera aan de voorzijde. Kraan Stom om het geluid uit te zetten en tik nogmaals om het geluid weer in te schakelen. Kraan Spreker om te schakelen tussen dempen en de luidspreker.
Aanbevelingen van de redactie
- Hoe u van een Live Photo een video op uw iPhone kunt maken
- Hoe foto's op uw iPhone te verbergen met iOS 16
- Hoe verwijderde sms-berichten op uw iPhone op te halen
- Een back-up maken van een iPhone met Mac, iCloud of pc
- Hoe u achtergronden kunt vervagen tijdens FaceTime-oproepen
Upgrade uw levensstijlMet Digital Trends kunnen lezers de snelle technische wereld in de gaten houden met het laatste nieuws, leuke productrecensies, inzichtelijke redactionele artikelen en unieke sneak peeks.



