Gedeelde Excel 2013-werkmappen ondersteunen bewerkingen van meerdere gebruikers tegelijk via een netwerk, maar missen veel functies van gewone werkmappen, zoals het invoegen van afbeeldingen of het toevoegen van nieuwe bladen. Of u nu alle andere gebruikers wilt loskoppelen, een gedeelde werkmap wilt terugzetten naar een gewone werkmap of een enkele gebruiker uit het bestand wilt verwijderen, gebruik het venster Werkmap delen.
Stap 1
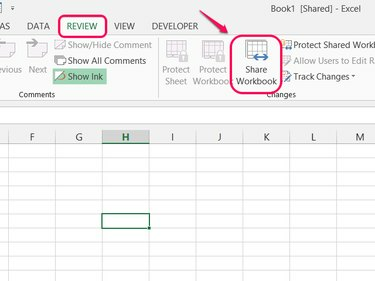
Afbeelding tegoed: Afbeelding met dank aan Microsoft
Open de Beoordeling tabblad en klik op Werkmap delen in het gedeelte Wijzigingen.
Video van de dag
Stap 2
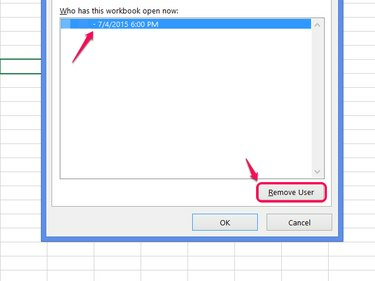
Afbeelding tegoed: Afbeelding met dank aan Microsoft
Selecteer iemand uit de lijst met actieve gebruikers en klik op Gebruiker verwijderen om een specifieke gebruiker te verwijderen. Klik Oke om het venster te sluiten nadat u zoveel gebruikers hebt verwijderd als u wilt.
Waarschuwing
Als u een gebruiker verwijdert, wordt de verbinding met de gebruiker onmiddellijk verbroken, zonder wijzigingen op te slaan. Zorg ervoor dat de gebruiker het bestand eerst opslaat om verlies van werk te voorkomen.
Tip
- Gebruik deze methode niet om uzelf van de gebruikerslijst te verwijderen.
- Het verwijderen van een gebruiker verhindert niet dat de gebruiker in de toekomst opnieuw aan het bestand kan deelnemen. Als u de machtigingen wilt wijzigen, stopt u eerst met het volledig delen van het bestand.
Stap 3
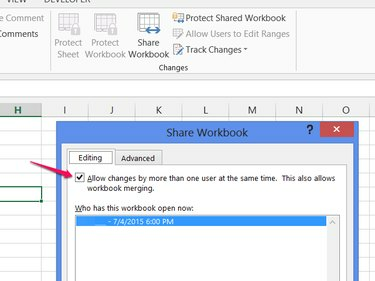
Afbeelding tegoed: Afbeelding met dank aan Microsoft
Schakel het vinkje uit Wijzigingen toestaan... en klik Oke om het delen van het bestand te stoppen en alle andere gebruikers te verwijderen.
Stap 4
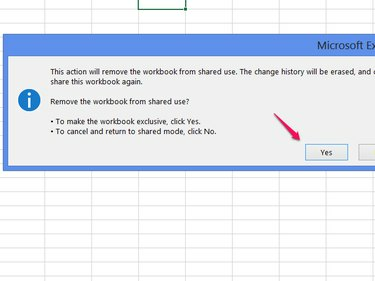
Afbeelding tegoed: Afbeelding met dank aan Microsoft
Kiezen Ja bevestigen.
Waarschuwing
- Laat alle andere gebruikers het bestand opslaan voordat u het gedeelde gebruik beëindigt om verlies van werk te voorkomen.
- Als u delen uitschakelt, wordt de wijzigingsgeschiedenis verwijderd en Spoorwissel gegevens. Zelfs als u delen later weer inschakelt, kunt u deze geschiedenis niet herstellen.
Tip
Als u de machtigingen wilt wijzigen, zodat u het bestand opnieuw kunt delen zonder dat iedereen met toegang tot het bestand het kunt bewerken, klikt u op Sta gebruikers toe om bereiken te bewerken nadat u delen hebt uitgeschakeld. druk op Nieuw een opzetten bereik van beschermde cellen en een wachtwoord. Om het bereik voor bepaalde gebruikers of gebruikersgroepen te vergrendelen, klikt u op Rechten in het dialoogvenster Nieuw bereik. Schakel na het instellen van het bereik in Bescherm blad voordat u delen inschakelt.



