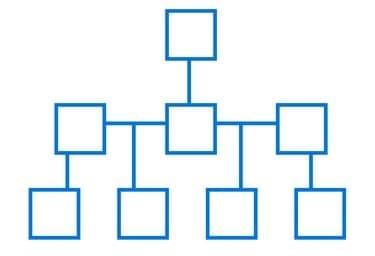
Telefoonbomen hebben meestal een hiërarchie van niveaus.
Afbeelding tegoed: Vitaly Raduntsev/Hemera/Getty Images
Noodtelefoonbomen zijn een handig organisatorisch hulpmiddel, waarmee u snel en effectief berichten naar groepen mensen kunt sturen. De boom verdeelt de oproepverantwoordelijkheid tussen de groep wanneer er een noodgeval is of de noodzaak om een dringende boodschap te verspreiden. De eerste persoon in de boom kan bijvoorbeeld drie mensen hebben om te bellen; elk van deze mensen zal nog drie mensen bellen. Dit gaat door totdat de hele groep de boodschap heeft. U kunt een sjabloon voor een noodtelefoonboom maken met behulp van de SmartArt-functie in Word 2013.
Stap 1
Open een nieuw document in Word 2013. Klik op het tabblad "Invoegen" bovenaan de pagina en klik vervolgens op "SmartArt" in de groep Illustraties.
Video van de dag
Stap 2
Klik op "Hiërarchie" wanneer het venster Kies een SmartArt-afbeelding wordt geopend. Bekijk de opties en selecteer een lay-outstijl. Klik op "OK" als u klaar bent. Controleer of de boom alle dozen heeft die je nodig hebt, in de juiste volgorde. Als dat niet het geval is, moet u vakken toevoegen, verwijderen of opnieuw ordenen.
Stap 3
Voeg extra vakken toe. Klik op een vak om er nog een toe te voegen. Klik op het tabblad "Ontwerp" en open het vervolgkeuzemenu naast "Vorm toevoegen" in de groep Grafisch maken op de menubalk. Selecteer "Voeg vorm toe na" of "Voeg vorm toe voor toe" om een nieuw vak toe te voegen op hetzelfde niveau als het vak dat u hebt geselecteerd. Gebruik "Voeg vorm hierboven toe" of "Voeg hieronder vorm toe" om een vak een niveau hoger of lager in te voegen. Als u een fout maakt en een vak wilt verplaatsen, klikt u op 'Promoteren', 'Degraderen', 'Omhoog verplaatsen' of 'Omlaag verplaatsen'. Als u op elk moment een vak wilt verwijderen, klikt u op de rand en drukt u op de toets "Verwijderen".
Stap 4
Klik op "Bestand" en vervolgens op "Opslaan als" om het document als sjabloon op te slaan. Kies een locatie om het bestand op uw computer op te slaan, voer een naam in en klik vervolgens op de pijl op de regel "Opslaan als type". Selecteer "Word-sjabloon" en vervolgens "Opslaan".
Stap 5
Open de sjabloon wanneer u klaar bent om een nieuwe telefoonboom te maken. Volg het proces "Opslaan als" om het op te slaan als een nieuw Word-document om te voorkomen dat de sjabloon wordt overschreven. Klik op een vakje om contactgegevens in te voeren. Herhaal dit proces totdat je boom compleet is.
Tip
Als u geen eigen noodtelefoonboom wilt maken, kunt u gratis Microsoft-sjablonen downloaden. Probeer te zoeken naar organigrammen -- deze sjablonen hebben vaak een hiërarchische vakindeling die gemakkelijk aan te passen is.
U kunt SmartArt ook gebruiken in andere Microsoft-programma's zoals Excel en PowerPoint om bomen te maken.

