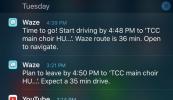Jouw Windows 11-pc bevat veel dierbare herinneringen en belangrijke bestanden, dus u vraagt zich misschien af hoe u deze kunt beschermen. Dit wordt steeds belangrijker, omdat het een gevaarlijke tijd op internet is met malware, spyware en adware die kunnen toeslaan als u deze niet gebruikt het beste antivirusprogramma. Maak je dus geen zorgen, het is een vrij eenvoudig proces om een back-up van je Windows-pc te maken, en hier laten we je zien hoe.
Inhoud
- Back-up en herstel van Windows 11
- Windows 11 Systeemimage
Aanbevolen video's
Eenvoudig
30 minuten
Een externe schijf (SSD, HDD of Flash Drive)
Houd er rekening mee dat onze methoden het gebruik van de ingebouwde tools van Windows 11. We gebruiken geen betaalde software en je hebt geen extra downloads nodig. Windows 11 zal het goed doen een back-up maken van de harde schijf van uw computer zoals het is.

Back-up en herstel van Windows 11
De eenvoudigste manier om een back-up van Windows 11 te maken is met de back-up- en herstelfunctie van het besturingssysteem. Deze functie is overgebleven van Windows 7 en werkt nog steeds prima bij het maken van back-ups van afzonderlijke bestanden en mappen. Je vindt het in het klassieke Configuratiescherm. Hier leest u hoe u aan de slag kunt gaan.
Stap 1: Open uw Startmenu en zoek naar Controlepaneel
Stap 2: In de Zoek in het Configuratiescherm Box, zoek naar Backup en herstellen en klik op het bovenste resultaat voor Back-up en herstel (Windows 7)
Verwant
- Bing Chat vecht terug tegen het verbod op AI op de werkplek
- Beste back-to-school-laptopdeals: Windows, Chromebooks en Mac
- PDF-bestanden combineren op Windows, macOS of internet
Stap 3: Op de pagina die wordt geopend, klikt u op de Back-up instellen koppeling. Hierdoor wordt een wizard geopend. Volg de instructies op uw scherm. U wordt gevraagd een externe schijf te kiezen waarvan u een back-up wilt maken, en de specifieke mappen en bestanden waarvan u een back-up wilt maken. Alle bestanden op deze externe schijf worden verwijderd. Wacht tot het voltooid is. Afhankelijk van het aantal bestanden waarvan u een back-up maakt, kan dit uren of slechts enkele minuten duren.
Stap 4: Zodra de back-up is voltooid, kunt u de back-upschijf van uw computer verwijderen. U kunt op elk moment bestanden van de schijf herstellen door deze aan te sluiten, terug te gaan naar dezelfde instellingenpagina en de optie te kiezen Selecteer een andere back-up waarvan u bestanden wilt herstellen keuze.

Windows 11 Systeemimage
System Image Backup is een diepgaandere oplossing voor het maken van een back-up van uw gehele pc. Hiermee kunt u een exacte kopie van uw systeem opslaan en deze vervolgens herstellen in het geval dat uw pc crasht of fouten bevat. Dit type back-up omvat naast uw bestanden ook al uw programma's en apps.
Stap 1: Open uw Startmenu en zoek naar Controlepaneel
Stap 2: In de Zoek in het Configuratiescherm Box, zoek naar Backup en herstellen en klik op het bovenste resultaat voor Back-up en herstel (Windows 7)
Stap 3: Klik op de Maak een systeemimage link in de zijbalk.
Stap 4: In de wizard die verschijnt, kiest u de Op een harde schijf keuze. Klik vervolgens vanaf daar op uw externe schijf of SSD-station dat u op uw pc hebt aangesloten. U kunt desgewenst ook een dvd kiezen, hoewel een schijf de beste optie is, omdat deze meer opslagruimte biedt.
Stap 5: Klik op de Volgende en selecteer alle schijven die u in de back-up wilt opnemen. Kies dan Back-up starten wanneer u klaar bent om een back-up te maken. Deze volledige back-up kan enige tijd duren, en als u een traditionele, draaiende harde schijf als back-upmethode gebruikt, kan het zelfs nog langer duren.
Stap 6: Als u een melding krijgt over een systeemherstelschijf, klikt u op Nee. U hebt dit niet nodig voor een back-up van een systeemimage als u al een USB-station of cd met Windows-installatiebestanden hebt. Klik anders Ja.
Stap 7: Leun achterover en wacht
Stap 8: Zodra de back-up is voltooid, kunt u op elk gewenst moment vanaf dit systeemimage herstellen vanaf het Repareer je computer optie uit het Windows 11-installatieprogramma. Kies gewoon de Problemen oplossen optie en kies vervolgens herstel van systeemimages. Van daaruit kunt u kiezen gebruik de nieuwste systeemimage en volg de stappen op uw scherm.
Aanbevelingen van de redactie
- Hoe u legaal een Windows 10 ISO-bestand kunt downloaden en Windows 10 ervan kunt installeren
- Je kunt vrijwel elk Windows-spel op de Mac spelen. Hier is hoe
- Hoe Windows 11 of Windows 10 op het Steam Deck te installeren
- Rangschikking van alle 12 versies van Windows, van slechtste tot beste
- Hoe ChatGPT in of uit te schakelen via de Windows-taakbalk
Upgrade uw levensstijlMet Digital Trends kunnen lezers de snelle technische wereld in de gaten houden met het laatste nieuws, leuke productrecensies, inzichtelijke redactionele artikelen en unieke sneak peeks.