In 2016 introduceerde Apple de Touch Bar MacBook Pro-modellen, voor iedereen behalve het basismodel 13-inch MacBook Pro. Echter, ontvangst ervan werd gemengd. Al die veranderende pictogrammen waren moeilijk te leren, en veel mensen merkten dat ze per ongeluk over de Touch Bar bleven vegen en allerlei functies opstartten die ze niet wilden.
Inhoud
- Hoe u de Touch Bar-functionaliteit kunt beperken
- Hoe u de Touch Bar volledig kunt uitschakelen
Als u in deze boot zit, kunnen wij u helpen. Hier zijn een paar effectieve manieren om de Touch Bar op uw Mac te beperken of uit te schakelen.
Aanbevolen video's
Hoe u de Touch Bar-functionaliteit kunt beperken
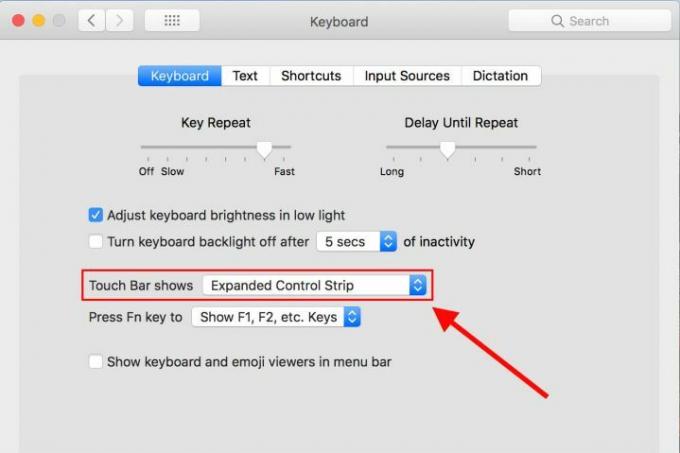
Als u op een gemakkelijke manier met de Touch Bar wilt omgaan, kunt u deze snel beperken tot alleen basisbedieningsopdrachten. In zijn natuurlijke staat schakelt de Touch Bar over naar unieke bedieningselementen voor de meeste apps die u opent. Als dit het belangrijkste is dat je niet leuk vindt aan Touch Bar: al die verschuivende pictogrammen waarvan je geen tijd hebt om ze te onthouden of begrijp - dan kun je dit deel van de Touch Bar uitschakelen, terwijl je de Bar nog steeds actief laat om eenvoudig te veranderen instellingen.
Verwant
- M3 Macs komen mogelijk dit jaar op de markt, met een verrassende toevoeging
- MacBook Air 15-inch vs. MacBook Air 13-inch: welke te kopen
- Een groot lek onthult elke geheime Mac waar Apple aan werkt
Stap 1: Ga naar 'Systeemvoorkeuren', het tandwielpictogram in het Dock. Eenmaal daar selecteert u 'Toetsenbord'.
Stap 2: Zorg ervoor dat u zich op het eerste tabblad in deze sectie bevindt, het tabblad met de tekst 'Toetsenbord'. Als u op een MacBook Pro met Touch Bar, specifiek voor de Touch zie je op dit gebied een extra gedeelte Bar. Je kunt hier verschillende instellingen wijzigen, maar degene die je voor dit proces wilt selecteren is ‘Touch Bar-shows’.
Stap 3: Schakel het vervolgkeuzemenu 'Touch Bar toont' naar 'Uitgebreide Control Strip'. Hierdoor wordt de Touch Bar vergrendeld op de bedieningsstrip geven basisfuncties zoals helderheid, volume, nummers overslaan en splitsen ramen. De Touch Bar schakelt niet over naar andere instellingen zolang deze optie is ingeschakeld, ongeacht welke apps je gebruikt.
Deze optie is natuurlijk alleen echt effectief als je het niet erg vindt dat de Touch Bar aanstaat. Als uw probleem met de Touch Bar meer fysiek is, alsof u er met uw vingers tegenaan strijkt, zal het overschakelen naar alleen bedieningsopdrachten waarschijnlijk helemaal niet helpen. Het kan de zaken zelfs nog erger maken als u per ongeluk met uw volume of schermhelderheid gaat rommelen. Voor dit soort problemen kun je het beste onze tweede optie raadplegen.
Hoe u de Touch Bar volledig kunt uitschakelen
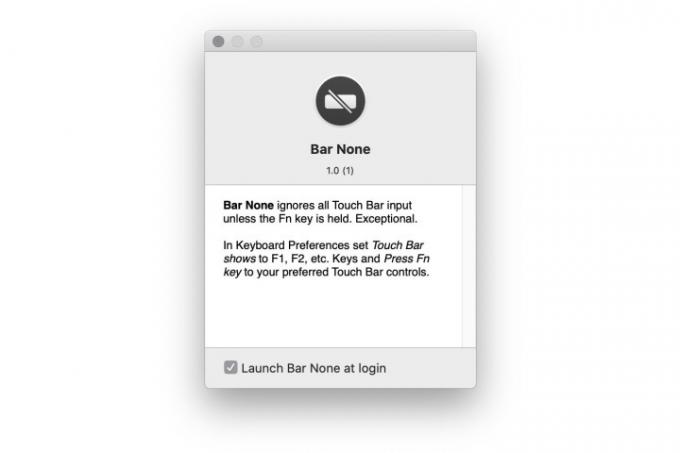
Helaas biedt Apple geen manier om de TouchBar volledig uit te schakelen. Er is echter een app van derden genaamd Geen bar ontwikkeld door Shaun Inman die precies dat doet.
De manier waarop het werkt is vrij eenvoudig. Nadat u het hebt geïnstalleerd, bestaat Bar None in het hoofdmenu en kan de Touch Bar niet werken zonder dat de gebruiker FN ingedrukt houdt. U bent volledig beschermd tegen onbedoelde klikken, omdat u bij Bar None die extra stap moet zetten, zodat u de TouchBar alleen kunt gebruiken als u dat echt wilt.
U moet de Bar None-site bezoeken om toegang te krijgen tot het downloaden van de app. Vervolgens wijzigt u de machtigingen van uw Macbook door naar te gaan Systeemvoorkeuren > Beveiliging en privacy > Toegankelijkheid.
Bar None beschermt tegen onbedoelde klikken op het touchpad door een beschermende modus te activeren die de gevoeligheid beperkt en toch enige prestaties mogelijk maakt wanneer het programma in de standaardmodus staat. Als u wilt dat uw touchpad volledig wordt vergrendeld, zodat deze geen invoer ontvangt, kunt u de instellingen voor Bar Geen wijzigen door naar te gaan Systeemvoorkeuren > Toetsenbord. In deze modus werkt uw Touch Bar alleen als u dit aangeeft.
Wij bieden u een behulpzame en grondige handleidingHoe MacOS Big Sur te downloaden die u kunt gebruiken om de prestaties van uw Mac te verbeteren.
Aanbevelingen van de redactie
- De M3 MacBook Pro komt mogelijk eerder uit dan iedereen had verwacht
- Beste Prime Day MacBook-deals: bespaar op MacBook Air en MacBook Pro
- Intel-chips hielden de 15-inch MacBook Air tegen, zegt Apple
- Beste MacBook-deals: bespaar op MacBook Air en MacBook Pro
- MacBooks kunnen op deze ene belangrijke manier eindelijk de concurrentie aangaan met Windows-laptops
Upgrade uw levensstijlMet Digital Trends kunnen lezers de snelle technische wereld in de gaten houden met het laatste nieuws, leuke productrecensies, inzichtelijke redactionele artikelen en unieke sneak peeks.




