
De iPhone XS,iPhone XS Max, En iPhone XR verfijn de mobiele ervaring die Apple vorig jaar creëerde iPhone X. Van Face ID tot de geheel nieuwe Memoji: de iPhones van dit jaar behoren tot de beste telefoons op de markt.
Inhoud
- Hoe Face ID in te stellen
- Een schermafdruk maken
- Apple Pay instellen en gebruiken
- Portretmodus en dieptecontrole gebruiken
- Hoe u uw iPhone kunt uitschakelen
- Hoe u een Memoji maakt
- Gebaren gebruiken om algemene taken uit te voeren
- Hoe u Niet storen gebruikt
- Hoe Split View te gebruiken op de XS Max en iPhone XR
- Siri gebruiken
- Hoe u meldingen en het controlecentrum gebruikt
- Hoe gebruik je FaceTime-groepsgesprekken?
- Hoe de trackpad-modus in te schakelen met Haptic Touch
- Hoe het eenhandige toetsenbord te gebruiken
Als u een upgrade uitvoert vanaf een oudere iPhone of overstapt van Android, zijn de zaken een beetje anders op de nieuwe iPhones. Hier zijn enkele van onze favoriete iPhone XS-tips en -trucs om u op weg te helpen.
Aanbevolen video's
Hoe Face ID in te stellen
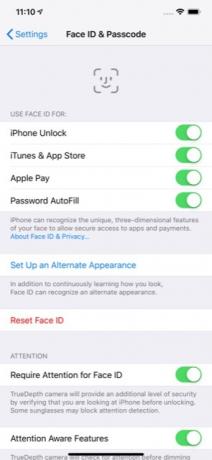

Markeer 2018 als het jaar waarin Apple eindelijk de Home-knop op al zijn nieuwe iPhones om zeep hielp. Op de iPhone XS,XSMaxen iPhone XR is de eenvoudigste manier om uw telefoon te ontgrendelen door gebruik te maken van Gezichts-ID.
Verwant
- Hoe u de Apple ID van iemand anders op uw iPhone kunt verwijderen
- Deze Android-telefoon van $ 600 heeft één groot voordeel ten opzichte van de iPhone
- iPhone 15: releasedatum en prijsvoorspellingen, lekken, geruchten en meer
Om Face ID in te stellen, moet je in een kamer met goed licht zijn. Ga naar Instellingen > Gezichts-ID en toegangscode. Als u al een toegangscode heeft, wordt u gevraagd deze in te voeren. Anders moet u er een instellen om door te gaan. Kraan Gezichts-ID instellen.
U moet uw gezicht twee keer scannen om het proces te voltooien. Eenmaal voltooid, hoeft u alleen maar met uw ogen open over het vergrendelscherm te vegen om uw telefoon te ontgrendelen. Als de telefoon niet ontgrendelt, kunt u omhoog vegen om het opnieuw te proberen. Mogelijk moet u de telefoon verder van uw gezicht plaatsen, vooral als u uw telefoon controleert vanuit bed of in een donkere kamer.
U kunt ook een alternatief uiterlijk voor Face ID toevoegen. Ga gewoon naar Instellingen > Face ID en toegangscode > Een alternatief uiterlijk instellen.
Een schermafdruk maken

Als je gewend bent om op de aan/uit-knop en de homeknop te tikken om een schermafbeelding te maken, ben je misschien een beetje in de war als je dit probeert op de iPhone XS, iPhone XS Max of iPhone XR.
Als je een screenshot wilt maken, tik je eenvoudig op de Stroom En Volume omhoog knoppen tegelijkertijd. Een kleine afbeelding van de schermafbeelding verschijnt linksonder op het scherm. Tik op de afbeelding als u wijzigingen wilt aanbrengen; anders wordt de afbeelding binnen enkele seconden opgeslagen in uw Foto's-app.
Apple Pay instellen en gebruiken
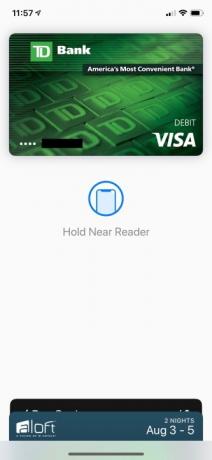

Klaar om uw portemonnee thuis te laten? Met Apple Pay, u kunt artikelen eenvoudig met uw telefoon betalen.
Om Apple Pay te gebruiken, moet u een kaart aan uw portemonnee toevoegen. Ga hiervoor naar Instellingen > Wallet en Apple Pay > Kaart toevoegen. Mogelijk moet u contact opnemen met uw bank om de kaart te verifiëren voordat u deze kunt gebruiken.
Zodra Apple Pay is ingesteld, is het eenvoudig te gebruiken. Dubbeltik gewoon op de vergrendelknop aan de rechterkant van uw telefoon. Als Face ID is ingesteld, scant de telefoon uw gezicht om de aankoop goed te keuren. Anders moet u uw toegangscode invoeren.
Portretmodus en dieptecontrole gebruiken
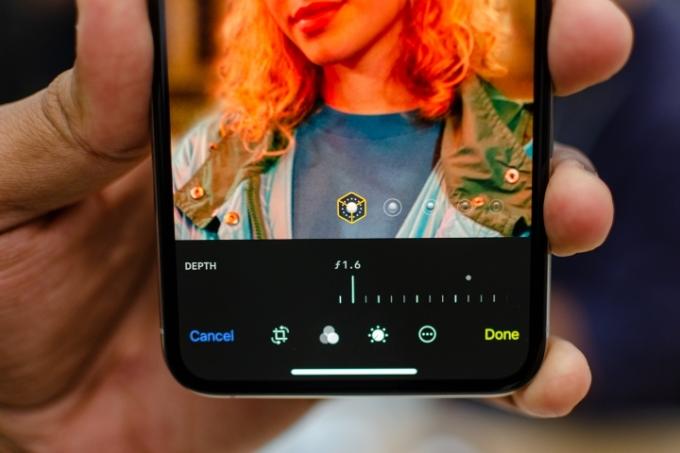
Zowel de iPhone XS als de iPhone XS Max hebben dat Portret-modus op de camera's aan de voor- en achterzijde. Om de portretmodus te gebruiken, opent u de camera en veegt u de menuschuif naar links totdat u Portret ziet. Je ziet een carrousel verschijnen met verschillende verlichtingsopties, zoals natuurlijk licht, contourlicht, podiumlicht, natuurlijk licht en meer. Selecteer de gewenste optie en druk op de ontspanknop. Als je de camera aan de voorkant wilt gebruiken, tik je gewoon op het camerarotatiepictogram rechts van de ontspanknop.
Dieptecontrole is een nieuwe functie die exclusief is voor de iPhone-reeks van 2018. Met Diepteregeling kun je de hoeveelheid onscherpte op de achtergrond bepalen nadat je de foto hebt gemaakt. Om Dieptecontrole te gebruiken, selecteert u eenvoudig de foto en tikt u op Bewerken; de schuifregelaar Diepteregeling verschijnt automatisch in het bewerkingsscherm.
De iPhone XR heeft een enkele camera in plaats van de dubbele lens die te vinden is op de iPhone XS en XS Max. Dankzij Smart HDR heeft de iPhone XR geen secundaire lens nodig; hij maakt gebruik van kunstmatige intelligentie en neurale netten om de functionaliteit van de camera te optimaliseren. Of je nu te weinig of te veel licht hebt, Smart HDR helpt bij het produceren van fantastische foto's onder extreme lichtomstandigheden.
Maar in tegenstelling tot de iPhone XS en XS Max kunnen portretfoto's met de iPhone XR alleen van mensen worden gemaakt in plaats van van voedsel, voorwerpen, huisdieren, enz. Wanneer je de portretmodus op het apparaat opent, heb je ook slechts drie verschillende verlichtingsopties om uit te kiezen: Contour, Natuurlijk en Studio. Met de TrueDepth-camera kun je ook selfies in de portretmodus maken.
Hoe u uw iPhone kunt uitschakelen

Soms kan schijn bedriegen. Vroeger was de knop aan de rechterkant van je iPhone waarschijnlijk de aan/uit-knop. Die knop is echter eigenlijk de vergrendelknop op telefoons met TrueDepth-camera's. Dus hoe zet je je telefoon uit?
Als u uw telefoon wilt uitschakelen, tikt u eenvoudigweg tegelijkertijd op een van de volumeknoppen en de vergrendelknop. Na een paar seconden zie je een schuifregelaar verschijnen om je iPhone uit te schakelen.
Hoe u een Memoji maakt
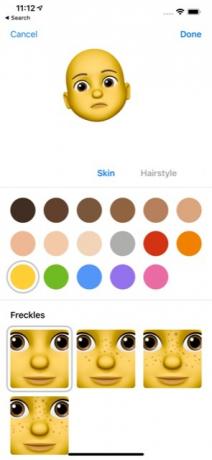

Vorig jaar bracht Apple Animoji uit voor de iPhone X, en dit jaar doet Apple daar een schepje bovenop Memoji in iOS12. Memoji zijn geanimeerde avatars die je kunt besturen met je gezichtsbewegingen.
Het maken van een Memoji is eenvoudig. Open gewoon de Berichten-app en tik op de app-lade. Selecteer het Animoji-pictogram (aap) en veeg naar rechts totdat u het nieuwe Memoji-pictogram (+) ziet. Hier kunt u uw Memoji naar hartenlust aanpassen. Als u tevreden bent, tikt u eenvoudig op de Klaar knop bovenaan het scherm om uw Memoji op te slaan.
Gebaren gebruiken om algemene taken uit te voeren

Voor veel mensen is de iPhone XS, XS Max of XR mogelijk de eerste iPhone die ze kopen en die geen homeknop heeft. Het ontbreken van een homeknop betekent dat je een aantal nieuwe gebaren moet leren om je telefoon te kunnen gebruiken.
Het meest gebruikte gebaar is omhoog vegen vanaf de onderkant van de telefoon. Hierdoor schakel je eenvoudig tussen geopende apps. Wanneer u omhoog veegt, heeft u ook de mogelijkheid om apps te sluiten door eenvoudigweg omhoog te vegen in de betreffende app die u niet langer nodig heeft.
Naast omhoog vegen, kunt u ook vanaf de bovenkant van het scherm naar beneden vegen. Als je vanuit het midden naar beneden veegt, open je het meldingenvenster. Veeg vanaf de rechterkant naar beneden en het Configuratiescherm verschijnt.
Er zijn ook twee gebaren waarmee u de telefoon snel kunt wekken. Als u eerst op het scherm tikt, wordt de telefoon gewekt. Dit gebaar is standaard ingeschakeld, maar als je het per ongeluk hebt uitgeschakeld, ga dan naar Instellingen > Algemeen > Toegankelijkheid en schakel de Tik om te ontwaken schuifregelaar.
Je kunt je iPhone ook eenvoudig uit de slaapstand halen door hem op te tillen. Nogmaals, dit staat standaard aan op de iPhone XS en XS Max, maar kan in de instellingen worden in- of uitgeschakeld door naar te gaan Instellingen > Weergave en helderheid en tik op de Verhogen om te ontwaken schuifregelaar.
Hoe u Niet storen gebruikt
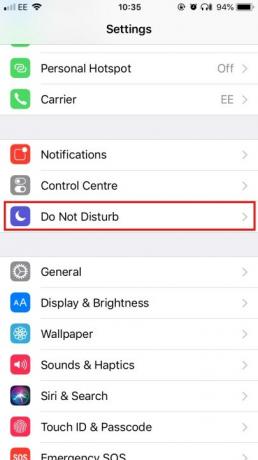
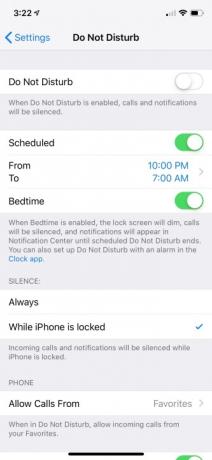
Op zoek naar een beetje rustige tijd? Met de modus Niet storen kunt u eenvoudig meldingen en oproepen op uw telefoon uitschakelen.
U wilt waarschijnlijk de modus Niet storen aanpassen voordat u deze gebruikt. Ga gewoon naar Instellingen > Niet storen om de gewenste wijzigingen door te voeren. Nadat u Do Not Disturb hebt ingesteld, kunt u dit activeren door de Niet storen schuifregelaar of tik op de Niet storen (maan)-pictogram in het Controlecentrum.
Bedtijd is een extra functie in Niet storen waarmee u elke avond voor het slapengaan automatisch aangepaste functies kunt inschakelen. Bedtijd dimt speciaal het scherm, zet oproepen stil en stuurt meldingen rechtstreeks naar het Berichtencentrum. Om het in te stellen, gaat u gewoon naar Instellingen > Niet storen > Gepland > Bedtijd. U ziet een optie om de bedtijd in te plannen op de door u gewenste slaapuren.
Hoe Split View te gebruiken op de XS Max en iPhone XR
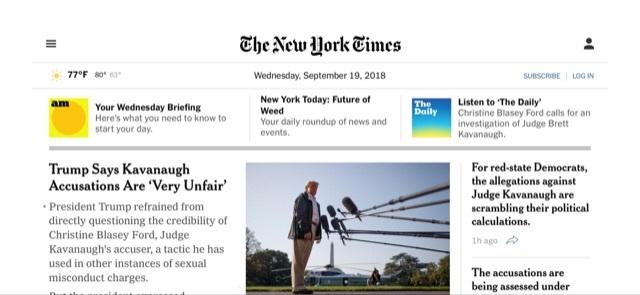
Wat heb je aan al het extra schermruimte op de iPhone XS Max of iPhone XR als je het niet goed kunt gebruiken? Met Split View voor beide modellen krijgt u een uitgebreide weergave van bepaalde iOS-apps en websites. Als u bijvoorbeeld de Mail-app in Split View gebruikt, ziet u zowel uw huidige berichten als een voorbeeldscherm. Je zult Split View ook in actie zien op bepaalde websites, zoals The New York Times.
Het gebruik van Split View is eenvoudig. Open eenvoudigweg een compatibele app of website en zet uw iPhone in de liggende modus en zorg ervoor dat de rotatievergrendeling niet is ingeschakeld. Als de telefoon niet naar liggend overschakelt, veegt u vanaf de rechterbovenhoek van het scherm naar beneden en zorgt u ervoor dat het rotatievergrendelingspictogram (hangslot) niet is ingeschakeld.
Siri gebruiken


Siri is de digitale assistent van Apple en kan u helpen met basistaken zoals het verzenden van berichten, het toevoegen van afspraken aan uw agenda en zelfs het gebruik van Apple Pay om contant geld naar vrienden te sturen. Siri leert ook uw persoonlijke voorkeuren kennen en biedt suggesties en snelkoppelingen die van belang kunnen zijn.
Er zijn twee manieren waarop u toegang kunt krijgen tot Siri. De eerste is door simpelweg lang op de vergrendelknop te tikken. De tweede en gemakkelijkste methode is door “Hey Siri” te zeggen.
Als je 'Hey Siri,' niet hebt ingesteld, moet je dit in de instellingen doen door naar te gaan Instellingen > Siri en zoeken > Luister naar “Hey Siri” en volg de aanwijzingen.
Hoe u meldingen en het controlecentrum gebruikt



Apple heeft een aantal grote wijzigingen aangebracht in de meldingen in iOS 12. Om te beginnen zie je gegroepeerde meldingen die in bulk kunnen worden verwijderd door simpelweg op te tikken X icoon. Als u het maximale uit het Berichtencentrum wilt halen, wilt u het natuurlijk naar wens aanpassen.
Naast het toevoegen van groepsmeldingen in iOS 12, heeft Apple het ook eenvoudiger gemaakt om de meldingen die je ontvangt in het Berichtencentrum aan te passen. Tik gewoon lang op een melding en je ziet twee opties: Geef rustig door En Uitschakelen. Rustig bezorgen betekent eenvoudigweg dat de melding rechtstreeks naar het Berichtencentrum gaat, in plaats van dat u een waarschuwing ontvangt wanneer deze binnenkomt. Uitschakelen betekent uiteraard dat je geen meldingen meer ontvangt van de betreffende app. U kunt de manier waarop u meldingen ziet en ontvangt verder aanpassen door naar te gaan Instellingen > Meldingen en tik op elke afzonderlijke app in de lijst.
Met Control Center hebt u snel toegang tot veelgebruikte hulpprogramma's op uw telefoon. Je opent het door in de rechterbovenhoek van je telefoon naar beneden te vegen. Veel van de pictogrammen gebruiken 3D Touch om extra gebruiksopties te bieden: druk gewoon hard op het pictogram en u ziet een menu verschijnen voor de app.
Hoewel het Controlecentrum veel van de meest gebruikte functies gemakkelijk toegankelijk heeft vanaf één locatie, wilt u dit misschien naar wens aanpassen. Dat kan door naar te gaan Instellingen > Controlecentrum > Bedieningselementen aanpassen. Vanaf hier kunt u bedieningselementen toevoegen en verplaatsen om aan uw behoeften te voldoen.
Hoe gebruik je FaceTime-groepsgesprekken?
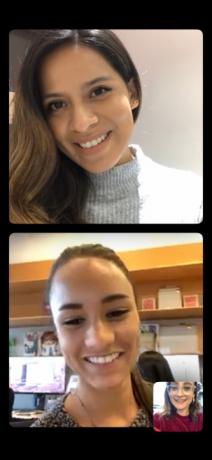
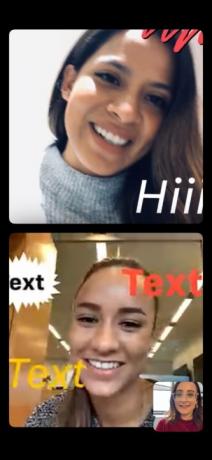
Met iOS 12 kun je met je iPhone XS, XS Max of iPhone XR deelnemen aan FaceTime-groepsgesprekken met maximaal 32 mensen. Je kunt de groepssessie opzetten via de FaceTime-app door de contacten te kiezen die je wilt toevoegen. Open de app en voer handmatig elk contact in dat je wilt toevoegen. Je kunt ook een FaceTime-groepsgesprek starten binnen een groepschat op iMessage: tik in het chatvenster op de initialen bovenaan het venster en tik nogmaals op het camerapictogram. Tijdens FaceTime-groepsgesprekken hebt u ook de mogelijkheid om tekst, stickers en animoji's aan uw eigen venster toe te voegen.
Wij hebben diepgaand instructies voor het opzetten van een FaceTime-groepsgesprek.
Hoe de trackpad-modus in te schakelen met Haptic Touch


Omdat de iPhone XR geen 3D Touch-functies heeft, kun je Haptic Touch gebruiken om eenvoudig de positie van je cursor te wijzigen zonder op tekst te hoeven tikken. U kunt van uw toetsenbord een virtueel trackpad maken door de spatiebalk ingedrukt te houden en vervolgens uw vinger rond te slepen om specifieke tekst te selecteren. Zodra je het loslaat, kun je op de tekst tikken om deze te kopiëren, knippen, plakken, delen en meer.
Hoe het eenhandige toetsenbord te gebruiken
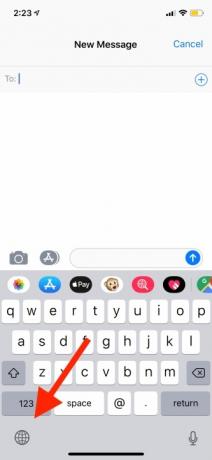
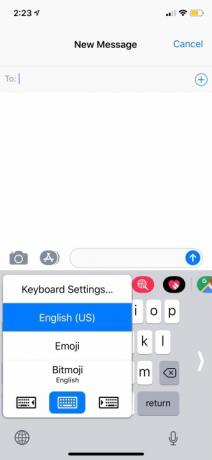
Omdat de iPhone XS Max en iPhone XR groter zijn, kan het gebruik ervan met één hand een beetje lastig zijn. Om het gemakkelijker te maken, kunt u het eenhandige toetsenbord gebruiken, waarmee u het toetsenbord naar links of rechts verplaatst, afhankelijk van uw voorkeur. Ga naar om de instelling in te schakelen Instellingen > Algemeen > Toetsenborden > Toetsenbord met één hand. U kunt vervolgens kiezen of u deze rechts of links van het scherm van de iPhone wilt hebben.
Als u niet wilt dat de instelling altijd ingeschakeld is, kunt u deze ook via iMessage in- en uitschakelen. Terwijl u typt, drukt u lang op het wereldbolpictogram in de linkerbenedenhoek van het scherm en tikt u op of u het rechter- of linkertoetsenbord wilt gebruiken. Om het uit te schakelen, drukt u nogmaals lang op het pictogram en tikt u op de middelste toetsenbordoptie.
Aanbevelingen van de redactie
- Een iPhone is zojuist op een veiling voor een bizar bedrag verkocht
- Deze opvouwbare telefoon is lichter dan de iPhone 14 Pro Max
- Dit kleine gadget geeft je de beste functie van de iPhone 14 voor $ 149
- Heb je een iPhone, iPad of Apple Watch? Je moet het nu bijwerken
- De 16 beste berichten-apps voor Android en iOS in 2023




