Geheugenkaartfouten zijn geen exclusief probleem van Canon. Flash-geheugenkaarten, zoals SD-kaarten die het meest worden gebruikt in Canon-camera's, hebben een beperkte levensduur. De SD Association verwacht een leven van 10 jaar bij normaal gebruik, maar het is mogelijk dat gegevenscorruptie of andere problemen optreden voordat de kaart zelf defect raakt. Als u een flashgeheugenkaart opnieuw formatteert, wordt elke fout meestal gewist wanneer het probleem zich voordoet met de gegevens op de kaart zelf.
Canon-foutcodes
De meest voorkomende foutcodes bij fouten met flashgeheugenkaarten en de door Canon voorgestelde oplossingen zijn:
Video van de dag
- Err 02 -- De camera heeft geen toegang tot de geheugenkaart. Verwijder de kaart en plaats deze opnieuw. Als dit niet lukt, formatteert u de geheugenkaart.
- Err 03 -- Er zijn te veel mappen op de geheugenkaart. Dit kan gebeuren als u uw geheugenkaart voor andere doeleinden gebruikt. Canon adviseert de kaart te vervangen door een correct geformatteerde kaart. U kunt de bestaande kaart ook opnieuw formatteren nadat u andere gegevens hebt verwijderd.
- Err 04 -- De geheugenkaart is vol. Breng beelden die niet nodig zijn op de kaart over of wis ze, of, als alle gegevens ergens anders zijn opgeslagen, formatteer de kaart opnieuw om deze voor te bereiden voor extra opnamen.
- Err 10 -- Er is een probleem met het gegevensbestand opgetreden. Canon stelt voor de camera uit te schakelen, de batterij te verwijderen, opnieuw te installeren en de camera weer aan te zetten.
Basis probleemoplossing
Ongeacht de fout, probeer enkele eenvoudige controles voordat u formatteert en mogelijk beeldgegevens verliest. Voer elk van deze stappen uit met elk Canon-cameramodel.
- Zet de camera uit en verwijder de batterij. Wacht 10 tot 15 seconden, vervang de batterij en zet de camera aan.
- Zet de camera uit en verwijder de flashgeheugenkaart. Plaats de kaart terug en zet de camera aan.
- Verwijder en vervang de lens of wissel naar een andere lens. Combineer dit met een camera aan/uit-cyclus, want soms heeft camera-naar-lens communicatie onverwachte effecten op andere systemen.
- Verwijder de flashgeheugenkaart en probeer deze in een andere Canon-camera of in een computerkaartlezer.
- Probeer een andere flashgeheugenkaart in de camera. Deze laatste twee stappen kunnen wijzen op een probleem met de camera in plaats van met de kaart.
Formatteren met een camera
Stap 1
Zet je camera aan en druk op de Menu knop. Op EOS DLSR-modellen bevindt dit zich aan de linkerkant, op de meeste modellen boven het LCD-scherm. De locatie varieert op PowerShot-camera's.
Stap 2
Gebruik de rechter pijl knop rechts van het LCD-scherm om door de menu's te navigeren totdat u bij het instellingenscherm komt met: Formaat. Gebruik de pijl-omlaag om te markeren en druk op de Set knop om te selecteren.
Stap 3
Selecteer Oke met de pijltjestoetsen en druk op de Set om de geheugenkaart te formatteren. Gebruik de Verwijderen knop, met het vuilnisbakpictogram, om de. te selecteren Selectievakje Indeling op laag niveau. Bij formatteren op laag niveau worden alle gegevens gewist, terwijl een normaal formaat eenvoudig de bestandsbeheerinformatie verandert; daarom brengt de optie laag niveau de kaart zo dicht mogelijk bij de fabrieksstatus terug.
Tip
Als u de menu's niet kunt selecteren vanwege een geheugenkaartfout, formatteer de kaart dan in een computer die is uitgerust met een geheugenkaartlezersleuf.
Formatteren met een computer
Stap 1

Afbeelding tegoed: Afbeelding met dank aan Microsoft
Plaats de geheugenkaart in de lezersleuf op uw computer. Open Verkenner en klik Deze pc aan de linkerkant van het scherm. Zoek uw geheugenkaart aan de rechterkant.
Stap 2
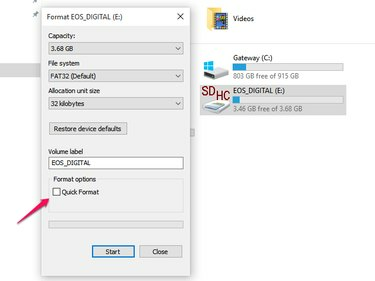
Afbeelding tegoed: Afbeelding met dank aan Microsoft
Klik met de rechtermuisknop op het geheugenkaartpictogram en selecteer Formaat uit het vervolgkeuzemenu. Zorg ervoor dat de Snel formaat vakje is uitgeschakeld en klik op Begin. Klik Oke op het waarschuwingsscherm en het formatteren zal beginnen. Een voortgangsbalk geeft het voltooiingsniveau aan en er verschijnt een venster wanneer het formatteren is voltooid. Klik Oke en Dichtbij.
Stap 3
Laad de geheugenkaart terug in de camera en controleer op foutcodes. Hoewel de kaart nu mogelijk werkt met Windows-formattering, is het een goed idee om de camera-formatteringsroutine te gebruiken zoals hierboven beschreven om ervoor te zorgen dat de bestandsstructuur is wat de camera verwacht. Zodra dat is voltooid, is uw geheugenkaart klaar voor gebruik.
Tip
Het formatteren van uw geheugenkaart kan de schrijfprestaties verbeteren, zelfs als u geen foutmeldingen krijgt, dus het is een goed idee om van tijd tot tijd opnieuw te formatteren na het overzetten van afbeeldingen.




