De iPhone X was een ander technologisch meesterwerk van Apple toen het debuteerde, maar het veranderde veel aan de manier waarop iPhones werken. Als je overstapt van een oudere iPhone naar deze versie, zul je merken dat er enkele verschillen zijn die je moet achterhalen.
Inhoud
- Hoe het batterijpercentage te controleren
- Bereikbaarheid gebruiken om toegang te krijgen tot apps
- Hoe u tussen apps kunt schakelen en terug kunt gaan naar het startscherm
- Hoe u geopende apps geforceerd kunt sluiten
- Hoe Face ID in te stellen
- Hoe Siri te activeren
- Hoe u een homeknop aan het display toevoegt
- Een schermafdruk maken
- Hoe u toegang krijgt tot uw meldingen en het Controlecentrum
- Toegang krijgen tot Apple Pay
- Apple-betalingen bevestigen
- Hoe u uw telefoon kunt uitschakelen
- Hoe u uw iPhone X geforceerd kunt resetten
- Een foto maken in portretmodus
- Tik om het scherm in te schakelen
- Hoe u 'verhogen om te ontwaken' uit-/inschakelt
- Hoe u Schudden om Ongedaan te maken kunt aanpassen
- Hoe u een Animoji verzendt
Aanpassen aan jouw iPhone X is gemakkelijker als u enkele tips en trucs leert voor het navigeren door het systeem. Onze tips kunnen je bij alles helpen, van uitzoeken wat je moet doen zonder de homeknop tot ontdekken waar Apple de batterij-indicator heeft verborgen.
Aanbevolen video's
Hoe het batterijpercentage te controleren

Voor degenen die overstappen van een oudere iPhone naar de iPhone X: je zult merken dat het batterijpercentage niet langer bovenaan het scherm wordt weergegeven. Hoewel je het niet zo kunt instellen dat het op het startscherm wordt weergegeven, kun je het zien door naar beneden te vegen aan de rechterkant van de inkeping waar het Control Center zich bevindt.
Verwant
- De beste datingapps van 2023: onze 23 favoriete
- Waarom u Apple Pay niet kunt gebruiken bij Walmart
- Dit kleine gadget geeft je de beste functie van de iPhone 14 voor $ 149
Bereikbaarheid gebruiken om toegang te krijgen tot apps

Het 5,8-inch scherm van de iPhone X kan het voor mensen met kleinere handen moeilijk maken om bepaalde apps en inhoud te bereiken. Maak je geen zorgen, want met de bereikbaarheidsfunctie van Apple kun je app-pictogrammen bovenaan het scherm naar beneden halen, zodat ze binnen handbereik zijn. Ga naar Instellingen > Algemeen > Toegankelijkheid > Bereikbaarheid en schakel de functie in. Als u bereikbaarheid wilt gebruiken op een ouder iPhone-model, zoals de iPhone 8 Plus, moet je twee keer op de Home-knop tikken. Met de bereikbaarheidsfunctie op de
Hoe u tussen apps kunt schakelen en terug kunt gaan naar het startscherm


Voordat de iPhone Xwas de homeknop de manier waarop je tussen apps schakelde of terugging naar het startscherm. Als u met de iPhone X en hoger alle geopende apps op het startscherm wilt bekijken, veegt u eenvoudigweg omhoog vanaf de onderrand van uw apparaat. Dit brengt je naar de stapel apps die momenteel actief zijn.
Hoe u geopende apps geforceerd kunt sluiten

Het is gemakkelijk om apps op de iPhone X te sluiten. Het enige dat u hoeft te doen, is vanaf de onderkant van het scherm omhoog vegen, op dezelfde manier waarop u zou zien welke apps geopend zijn. Zodra je de opstelling ziet, veeg je eenvoudig naar links of rechts om te kiezen en veeg je vervolgens omhoog naar de specifieke app die je wilt sluiten, waarna deze van de stapel verdwijnt.
Hoe Face ID in te stellen
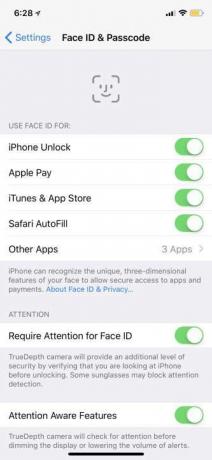
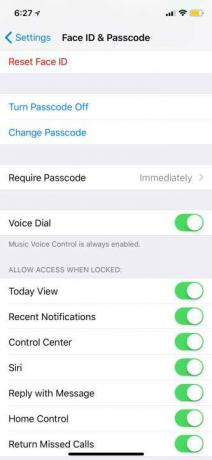
Wanneer u uw iPhone X voor het eerst instelt, krijgt u de mogelijkheid om dit te doen schakel Face-ID in en doorloop het configuratieproces, net als Touch ID. U moet uw hoofd twee keer draaien, zodat de TrueDepth-camera al uw gelaatstrekken kan vastleggen. Als je deze stap op de een of andere manier hebt overgeslagen, ga dan naar Instellingen > Face ID en toegangscode > Face ID instellen. Je moet het je gezicht nog twee keer laten scannen. Als u klaar bent, hoeft u alleen nog maar uw account te ontgrendelen
Er zijn twee extra instellingen waar u rekening mee moet houden voor Face ID. De eerste is Zorg voor een alternatieve verschijning, waarmee u een tweede gezicht kunt toevoegen om uw telefoon te ontgrendelen. Dit zou het gezicht van een geliefde kunnen zijn, hoewel veel mensen het ook gebruiken om het voor de iPhone X gemakkelijker te maken om ze te herkennen aan een baard, een bril, enz. (Ontgrendelen met een mondkapje vraagt om een andere aanpak.)
De tweede instelling is Aandacht vereisen voor Face ID. Als u dit uitschakelt, hoeft de iPhone uw ogen en andere functies niet te volgen om te ontgrendelen. Dit maakt het gemakkelijker om je telefoon terloops te ontgrendelen. Om de veiligheid te bevorderen wordt de functie echter automatisch ingeschakeld: niemand kan bijvoorbeeld uw gezicht gebruiken om uw telefoon te ontgrendelen als u bewusteloos bent.
Hoe Siri te activeren

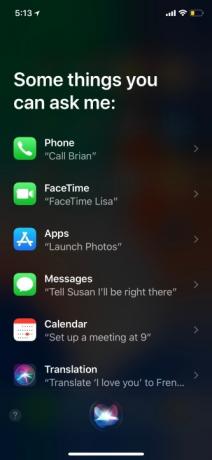
Aan de rechterkant van de iPhone X bevindt zich een langwerpige aan/uit-knop. We noemen deze knop de ‘vergrendelknop’, omdat deze niet langer in de eerste plaats wordt gebruikt om je telefoon uit te zetten. Jij kan Activeer Siri door de vergrendelknop aan de rechterkant een paar seconden ingedrukt te houden. De stemassistent verschijnt, klaar om eventuele vragen te beantwoorden of opdrachten uit te voeren. Als u Siri wilt afsluiten, drukt u nogmaals op de vergrendelknop.
Hoe u een homeknop aan het display toevoegt



De iPhone X was de eerste iPhone zonder de homeknop, en eraan wennen kan lastig zijn. Als je de homeknop echt mist, kun je er met AssistiveTouch een aan het scherm toevoegen. Op die manier kunt u op de knop tikken om terug te gaan naar het startscherm in plaats van dat u de knop hoeft te gebruiken
Onderaan het scherm zie je een kleine cirkel verschijnen die je overal kunt verplaatsen. Het beweegt ook automatisch terwijl u het apparaat gebruikt, zodat uw inhoud niet in de weg zit. Als je erop tikt, open je een menu dat je naar een verscheidenheid aan opties brengt, zoals meldingen, screenshot, vergrendelscherm en meer, maar om weer naar huis te gaan, tik je gewoon opnieuw op de cirkel.
Een schermafdruk maken

Het maken van een screenshot op de iPhone X kan een beetje vreemd aanvoelen zonder dat de homeknop aanwezig is, vooral omdat het nu lijkt op het maken van een screenshot op een Android telefoon. Het enige dat u hoeft te doen, is tegelijkertijd op de knop Vergrendelen en Volume omhoog drukken. Zodra de schermafbeelding is gemaakt, ziet u deze in de linkerbenedenhoek van uw scherm verschijnen. Tik erop om uw schermafbeelding te markeren of te bewerken, en u kunt deze vervolgens verwijderen of opslaan in Foto's.
Hoe u toegang krijgt tot uw meldingen en het Controlecentrum


De iPhone X heeft een inkeping, de zwarte ruimte bovenaan de telefoon waarin de technologie is ondergebracht die nodig is voor Face ID. Het scherm flankeert de inkeping en de rechterkant heeft een heel specifieke functie: zo haal je nu het Control Center naar beneden. Veeg eenvoudigweg vanaf de rechterbovenhoek naar beneden en naar beneden komt het Controlecentrum. Dit werkt ongeacht of u het startscherm hebt ontgrendeld of niet. Houd er rekening mee dat wat u op uw individuele configuratiescherm ziet, afhangt van de instellingen die u heeft ingeschakeld, en van wat uw smartapparaat bestuurt u hebt gekozen om op te nemen.
Om toegang te krijgen tot het Berichtencentrum, ook wel het Voorblad genoemd, veegt u links of in het midden van de bovenkant van de iPhone X naar beneden. Hierdoor wordt uw meldingenpagina naar beneden gehaald, die u vervolgens weer naar boven kunt vegen om terug te keren naar het startscherm. In het Berichtencentrum kun je nog steeds naar links vegen om toegang te krijgen tot de camera en naar rechts om naar je Vandaag-widgets te gaan.
Toegang krijgen tot Apple Pay


Om er snel bij te zijn Apple Pay op de iPhone X dubbeltikt u op de vergrendelknop aan de rechterkant van de telefoon. Uw kaart verschijnt dan en Face ID scant u automatisch om te verifiëren dat u de kaarteigenaar bent. Als u Face ID niet wilt gebruiken, is er ook de mogelijkheid om uw toegangscode handmatig in te voeren.
Apple-betalingen bevestigen

Op de iPhone X is er geen vingerafdrukscanner om betalingen te bevestigen wanneer je apps koopt of abonnementen afsluit. In plaats daarvan gebruikt Apple een combinatie van Face ID en fysieke bevestiging die je moet leren, enigszins vergelijkbaar met het inschakelen van Apple Pay.
Wanneer u een aankoop probeert te bevestigen, werkt Face ID automatisch op de achtergrond nadat Apple u een bericht geeft met de tekst Dubbelklik om te betalen (of iets dergelijks), met een richtpijl. Houd er rekening mee dat Apple deze instructies in het verleden een paar keer heeft bijgewerkt.
Vervolgens moet u dubbelklikken op de fysieke knop aan de rechterkant op uw telefoon en uw download/aankoop zou moeten zijn voltooid. Net als bij persoonlijk Apple Pay kunt u voor meer veiligheid ook naar de instellingen gaan en dit omzetten naar een toegangscode.
Hoe u uw telefoon kunt uitschakelen

U kunt uw telefoon uitschakelen door de volumeknoppen en de vergrendelknop tegelijkertijd ingedrukt te houden. Bovenaan het scherm ziet u de optie ‘Schuiven om uit te schakelen’. Dit is ook de manier waarop u toegang krijgt tot Emergency SOS en Medical ID als u zich in een situatie bevindt waarvoor hulpdiensten nodig zijn.
Hoe u uw iPhone X geforceerd kunt resetten
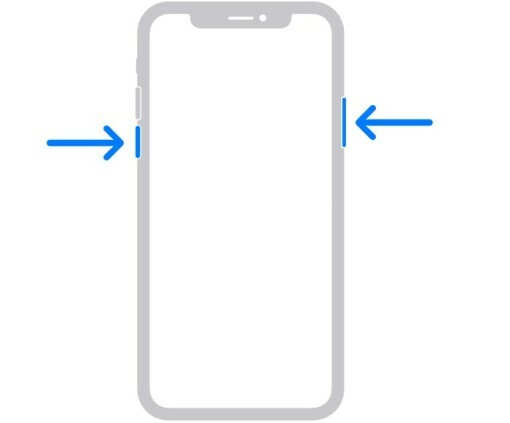
Als uw iPhone is vastgelopen en niet meer reageert, is het moeilijk om te weten wat u vervolgens moet doen, omdat u echt op het touchscreen vertrouwt. Daarom heeft Apple een ingebouwde manier om een herstart te forceren wanneer dat nodig is. Volg gewoon deze stappen met de fysieke knoppen op uw telefoon:
- Tik op en laat snel los Volume omhoog knop.
- Tik op en laat snel los Volume verminderen knop.
- Houd de toets ingedrukt Rechter zijde enkele seconden ingedrukt totdat uw iPhone zichtbaar opnieuw opstart en het Apple-logo toont.
Een foto maken in portretmodus


Met de iPhone X kan dat gebruik de portretmodus op zowel de camera aan de achterzijde als aan de voorzijde. Nadat je de camera-app hebt geopend, kies je Portret en je krijgt een carrousel met verschillende opties voor portretverlichting, zoals natuurlijk licht, studiolicht, contourlicht en meer. Tik op het camerapictogram draaien om over te schakelen naar de camera aan de voorzijde voor een professioneel ogende selfie.
Tik om het scherm in te schakelen

Normaal gesproken zou je gebruiken Touch-ID om het iPhone-vergrendelscherm in te schakelen. Met de iPhone X hoeft u alleen maar op het scherm te tikken om het scherm in te schakelen.
Hoe u 'verhogen om te ontwaken' uit-/inschakelt
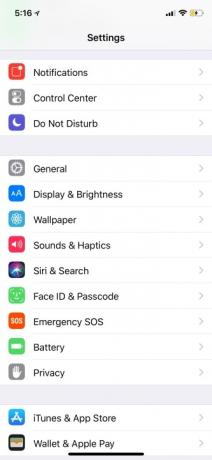

Telkens wanneer u uw iPhone X naar uw gezicht brengt, wordt het scherm automatisch geactiveerd. Dit heet Raise to Wake en bestaat al een tijdje op iPhones. Als je het wilt uitschakelen, ga dan naar Instellingen > Weergave en helderheid en schakelen Verhogen om te ontwaken aan of uit.
Hoe u Schudden om Ongedaan te maken kunt aanpassen
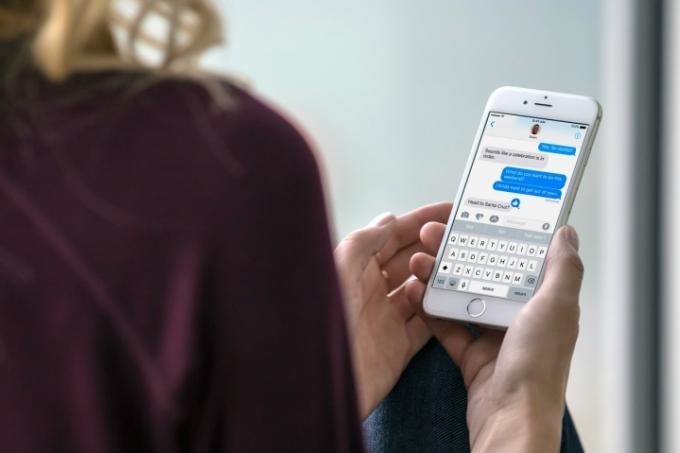
Als je in vrijwel elke app bezig bent met het typen van een bericht op je iPhone, kun je snel verwijderen wat je zojuist hebt geschreven door je iPhone even te schudden. Er verschijnt een menu met een Ongedaan maken knop die u kunt selecteren, waarmee alles wordt verwijderd dat u onlangs hebt geschreven. Het is handig om op deze manier een knop voor ongedaan maken beschikbaar te hebben bij het opstellen van e-mails of het beantwoorden van sms-berichten. Als je je realiseert dat je de tekst terug wilt, is er ook een optie Opnieuw typen.
Aan de andere kant, als je deze functie tegenkomt en deze echt niet leuk vindt, kun je deze uitschakelen. Ga naar Instellingen, ga naar Toegankelijkheiden selecteer Schud om ongedaan te maken. Dit geeft je een schakelaar die je kunt uitschakelen, zodat dit nooit zal gebeuren.
Hoe u een Animoji verzendt
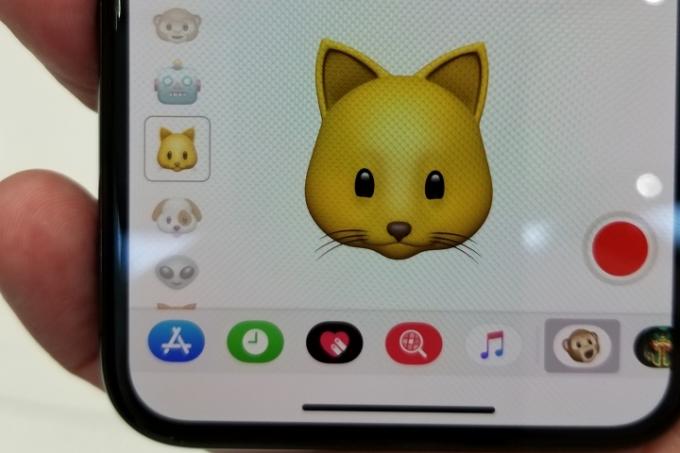
Animoji's zijn geanimeerde emoji's Je kan versturen voor elke iOS- of Android-gebruiker. De emoji's gebruiken de Face ID TrueDepth-camera's om je gezichtsanimaties bij te houden, een beetje zoals bewegingsregistratie die in films wordt gebruikt. Om er een te sturen, ga naar de Berichten app. Open een chatthread en onderaan zie je een balk met apps. Naast het App Store-pictogram staat de aap-emoji - tik erop. Je bevindt je nu op het Animoji-opnamescherm. Je kunt het omhoog vegen om het uit te breiden naar het hele scherm. Kies je favoriete emoji en je zult beseffen dat deze je gezichtsbewegingen al volgt. Tik op de rode opnameknop om een video van 10 seconden (met audio) op te nemen en deze naar je vrienden te sturen. Dit wordt weergegeven als een videobestand voor mensen zonder iPhone X.
Misschien wilt u ook eens uitchecken hoe je een memoji maakt, die Apple heeft toegevoegd in iOS 12.
Aanbevelingen van de redactie
- Een iPhone is zojuist op een veiling voor een bizar bedrag verkocht
- Hoe u de Apple ID van iemand anders op uw iPhone kunt verwijderen
- Deze Android-telefoon van $ 600 heeft één groot voordeel ten opzichte van de iPhone
- iPhone 15: releasedatum en prijsvoorspellingen, lekken, geruchten en meer
- Beste goedkope telefoons in 2023: onze 7 favoriete telefoons voor krappe budgetten




