Het vasthouden aan een zware dvd- of Blu-ray-collectie kan voor een aantal moeilijke tijden zorgen wanneer uw collectie te groot wordt. Wat als u moet verhuizen? Het vinden van een plek om honderden (of duizenden) schijven en doosjes te bewaren is immers hard werken, net als het in topvorm houden van al uw schijven terwijl u onderweg bent.
Inhoud
- Waarschuwing
- Wat je nodig hebt om een dvd of Blu-ray te rippen en wat je moet weten
- Hoe een dvd of Blu-ray te rippen met MakeMKV
- Uitzonderingen
- Een opmerking over 4K Ultra HD Blu-ray-schijven
- Hoe te transcoderen met Handbrake
- Gebruik HandBrake om de grootte van bestanden te wijzigen
Aanbevolen video's
Moeilijk
30 minuten
Dvd of Blu-ray
Dvd- of Blu-ray-schijfstation op de computer
Voldoende opslag op een harde schijf om geripte bestanden op te slaan
Programma om bestanden te rippen
Programma om bestanden te transcoderen nadat ze zijn geript
VLC mediaspeler om video's te bekijken
Gelukkig is er voor degenen onder ons die afstand willen doen van enkele van onze geprezen fysieke media een andere optie: het digitaliseren of ‘rippen’ van uw dvd’s en Blu-rays naar een thuiscomputer. Het proces zelf is redelijk eenvoudig, maar er is wat hardware, software en een beetje geduld voor nodig. Om u te helpen uw enorme verzameling films te transcoderen, hebben we deze handleiding samengesteld.
Waarschuwing
Technisch gezien is het illegaal om dit te doen als het werk auteursrechtelijk beschermd is, zelfs als je de eigenaar ervan bent. Voor alle duidelijkheid: wij tolereren of moedigen het onrechtmatig rippen en/of reproduceren van auteursrechtelijk beschermd materiaal niet aan. Dat gezegd hebbende, als je homevideo's hebt (of eigenlijk alles waar geen auteursrecht op rust), ben je vrij om ermee te doen wat je wilt, en dat geldt ook voor het digitaliseren ervan.
Bekijk meer
- Een bekraste dvd of cd repareren
- Hoe u uw vinyl naar een digitaal formaat kunt converteren
- Beste 4K Blu-ray-spelers
Wat je nodig hebt om een dvd of Blu-ray te rippen en wat je moet weten
We hebben hierboven de items vermeld die u nodig heeft, maar hier zijn meer details:
Uw dvd of Blu-ray(s)
Een dvd- of Blu-ray-schijfstation op uw computer: u kunt niets meer rippen zonder. Als uw computer niet over het juiste schijfstation beschikt, kunt u voor slechts $ 25 een externe dvd of een goed Blu-ray-station kopen.
Voldoende opslag op een harde schijf om de geripte bestanden op te slaan. Blu-rays kunnen een grote hoeveelheid opslagruimte in beslag nemen, dus we raden aan dat u 30 GB tot 60 GB vrije schijfruimte heeft als u er een wilt rippen.
Een programma om de bestanden te rippen - we zullen gebruiken MaakMKV in deze handleiding, die beschikbaar is voor zowel Windows als MacOS.
Een programma om het bestand te transcoderen nadat het is geript - Wij raden aan Handrem, die ook beschikbaar is voor zowel Windows als MacOS.
A VLC Media Speler om je video te bekijken

Hoe een dvd of Blu-ray te rippen met MakeMKV
Of u nu Windows of MacOS gebruikt of een Blu-ray of dvd ript, het proces is voor allemaal hetzelfde.
Stap 1: Download en installeer MaakMKVen open de applicatie zodra deze is voltooid.
Stap 2: De app zegt bovenaan "MakeMKV BETA" - negeer dit en plaats uw dvd of Blu-ray in het optische station.
Verwant
- Hoe we tv's testen
- Beste OLED TV-deals: 11 goedkope OLED-tv’s die u vandaag kunt kopen
- Wat is Tubi? Alles wat je moet weten over de gratis streamer
Stap 3: Zodra het programma uw schijf herkent, klikt u op het pictogram van het grote schijfstation om de ripprocedure te starten. Theoretisch zou dit proces ook de auteursrechtelijke bescherming van een schijf kunnen verwijderen, maar nogmaals, dat is niet iets dat we goedkeuren of aanmoedigen.
Stap 4: Nadat u uw schijf hebt geselecteerd, retourneert MakeMKV een lijst met hoofdstukken en segmenten die u kunt rippen. Als u alleen de film wilt rippen en geen extra's of bonusmateriaal, selecteert u alleen het hoofdstuk of segment van de film (meestal de langste titel of het grootste bestand) en schakelt u alle andere vakjes uit.
Stap 5: Wijs een uitvoermap aan waar u het bestand wilt laten eindigen nadat het is geript.
Stap 6: Als je helemaal klaar bent om te gaan, druk je op de MKV maken knop aan de rechterkant. Dit proces kan twee minuten tot een half uur duren, afhankelijk van de specificaties van uw computer en de grootte van het bestand, maar als het klaar is, zou er een MKV-bestand in het opgegeven bestand moeten wachten map.
Uitzonderingen
In sommige gevallen hoeft u dit bestand niet eens te converteren, omdat MKV-bestanden compatibel zijn met de desktop- en mobiele versies van VLC, evenals met de mediaserver van Plex. Als dit uw belangrijkste methoden zijn om video's uit uw bibliotheek te bekijken, kunt u hier stoppen. Toch kan het raadzaam zijn deze bestanden te converteren om ruimte te besparen. Vooral Blu-ray-bestanden zijn vaak enorm. Daarom wil je een transcoderingsprogramma gebruiken, dat de bestandsgrootte minimaliseert en/of het bestand op meerdere apparaten afspeelt.
Een opmerking over 4K Ultra HD Blu-ray-schijven
Nu 4K steeds meer de standaard wordt voor zowel films als tv-series, verzamelen velen van jullie waarschijnlijk een geheel nieuwe collectie Ultra HD Blu-rays. Veel van deze films worden geleverd met digitale kopieën, maar wat als de jouwe dat niet heeft, of wat als je gewoon de voorkeur geeft aan een alternatief bezorgsysteem boven de apps die deze codes vereisen?
Een van de grootste dingen die je nodig hebt als je besluit aan deze pijnlijke reis te beginnen, is geduld. Als je een 4K UltraHD Blu-ray Disc, het is mogelijk, maar wees bereid kostbare tijd te besteden aan het oplossen van eventuele vreemde problemen die zich kunnen voordoen. Zo goed als MakeMKV door de jaren heen is geworden – het ondersteunt nu duizenden UHD-schijven – er zijn er nog steeds aanhoudende problemen met bepaalde combinaties van schijfstations en firmware, en niet alle Blu-ray-schijven worden gemaakt even.
Alleen maar omdat je met succes je exemplaar hebt geript van Star Wars: Aflevering IV betekent niet dat u hetzelfde resultaat zult behalen met een vergelijkbaar exemplaar van De donkere ridder. Sommigen van jullie kunnen problemen ondervinden bij het extraheren HDR gegevens en het vinden van de formule om eigen codecs zoals te kraken Dolby Atmos, wat een aanzienlijke hindernis is gebleken.
Als je bereid bent om met dit alles om te gaan, onthoud dan dat we ons nog in de begindagen bevinden, dus het is niet bepaald gemakkelijk, zelfs voor degenen die bekend zijn met het rippen van andere schijven. Ten eerste heb je nodig een specifieke 4K Blu-ray-drive om deze schijven te rippen, en de kans is groot dat je er geen bezit. Er kunnen ook een paar extra geavanceerde stappen nodig zijn, zoals het maken van een tekstbestand met de decoderingssleutels erin of het downgraden van de bijbehorende firmware.
Uiteindelijk kan dit meer moeite blijken te zijn dan het waard is, maar als je na al deze waarschuwingen nog steeds niet van je stuk bent en besluit dat je verder wilt gaan met het rippen van je 4K Blu-ray-schijven, bekijk dan de MakeMKV-forums voor meer informatie. De UHD FAQ-threadmet name is een goed beginpunt.
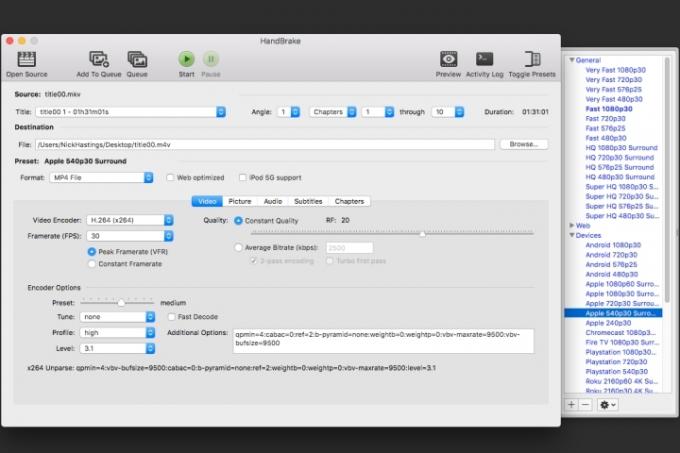
Hoe te transcoderen met Handbrake
Nadat u uw dvd of Blu-ray met succes hebt geript, heeft u waarschijnlijk een groot bestand dat moet worden getranscodeerd voor gebruik op verschillende apparaten. Voordat u gaat transcoderen, is het echter een goed idee om ervoor te zorgen dat uw video er goed uitziet. We raden u aan om hiervoor VLC te gebruiken.
Stap 1: Om aan de slag te gaan, installeert en opent u HandBrake (wat u ook kunt doen). kom hier gratis), Klik op Bron in de linkerbovenhoek en zoek het bestand dat u zojuist hebt geript.
Stap 2: Nu kunt u beslissen waar u uw video wilt bekijken. De ontwikkelaars van de app hebben al voor veel producten presets gemaakt.
Stap 3: Er zijn een paar verschillende opties voor iOS en Android apparaten, evenals consoles van Sony en Microsoft meerdere streaming-apparaten. U kunt al deze voorinstellingen ook wijzigen en ze onder een nieuwe naam opslaan, of helemaal opnieuw aangepaste voorinstellingen maken.
Stap 4: Als u een van deze voorinstellingen selecteert, worden alle instellingen automatisch aangepast aan uw keuze.
Gebruik HandBrake om de grootte van bestanden te wijzigen
U kunt HandBrake ook gebruiken om de grootte van bestanden te wijzigen.
Stap 1: Als je bijvoorbeeld een enorm MKV-bestand hebt, kun je een preset kiezen onder de subset "Matroska" (MKV staat voor Matroska Video) en het programma uitvoeren om dat bestand te verkleinen.
Stap 2: Als u een Blu-ray-schijf transcodeert, werkt het proces op dezelfde manier, maar u zult andere instellingen willen selecteren om onnodige compressie te voorkomen en de videokwaliteit te behouden.
Stap 3: Voor dvd's is er geen reden om een resolutie boven 480p te selecteren. Hierdoor wordt de bestandsgrootte alleen maar groter zonder dat de kwaliteit toeneemt. Voor Blu-ray-schijven moet je kiezen tussen 720p en 1080p. Om ruimte te besparen raden we aan 720p te selecteren voor alles dat geen voordeel haalt uit Full HD. Voor video's met meer visuele inhoud is het waarschijnlijk de moeite waard om 1080p te kiezen.
Stap 4: Over het algemeen is de voorinstelling “High Profile” (die zich in de Legacy-subset bevindt) een goed beginpunt, met passthrough audiocodecs geselecteerd (kies een HD-audio-optie voor verliesvrij, als dat uw ding is) en een Constant Quality-waarde van RF 18 of Dus. Dit is vooral persoonlijke voorkeur, dus u moet experimenteren om erachter te komen wat het beste werkt.
Stap 5: Zodra u de gewenste uitvoer hebt bepaald, kiest u een bestandsbestemming en klikt u op Begin.
Stap 6: Dit deel zal een tijdje duren, dus leun achterover, ontspan en laat HandBrake zijn ding doen. Zodra het proces is voltooid, heb je een nieuw bestand klaar om af te spelen op het door jou gekozen apparaat. Dit proces is ook herhaalbaar.
Stap 7: Als u meerdere verschillende apparaten heeft, kunt u eenvoudig de voorinstellingen wijzigen en het programma daarvoor uitvoeren DVD of Blu-Ray opnieuw (zolang je een nieuwe bestemming hebt geselecteerd om te voorkomen dat je de vorige overschrijft resultaat).
Dat is het! U hebt met succes een dvd- of Blu-ray-schijf geript en getranscodeerd. Ga nu kijken via een mediaserver zoals Plex of uw favoriet mediaspeler.
Aanbevelingen van de redactie
- Beste Prime Day TV-deals: koop een 50-inch 4K-tv voor minder dan $ 200 en meer
- Hoe u uw smartphone of tablet op uw tv kunt spiegelen
- Hoe u uw VHS-banden converteert naar dvd, Blu-ray of digitaal
- Waar kunt u dvd's en Blu-rays huren nu Netflix de verhuur van schijven beëindigt
- YouTube TV: abonnementen, prijzen, kanalen, opzeggen en meer




