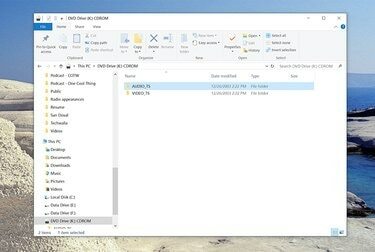
Afbeelding tegoed: Dave Johnson/Techwalla
Een ISO-bestand is een "image" van een cd of dvd - je kunt een ISO-bestand zien als de inhoud van een schijf die is gedestilleerd tot een enkel bestand. Met de juiste software kunt u van een ISO-bestand een schijf maken, of op zijn minst de afzonderlijke bestanden lezen en gebruiken.
Hoewel oudere versies van Windows de inhoud van een ISO-bestand niet native kunnen lezen of uitvoeren, als u: Windows 7/8/10, je bent in een veel betere vorm, omdat de redding om met ISO-bestanden te werken nu is geïntegreerd in het besturingssysteem.
Video van de dag
Welke versie van Windows u ook heeft, er zijn drie opties: U kunt een ISO gebruiken om een schijf te maken; je kunt de inhoud van een ISO extraheren en die bestanden gebruiken zoals je een schijf zou doen; of je kunt een ISO-bestand ook "mounten" als een virtueel station, zodat het zich als een cd of dvd op je pc gedraagt.
Hier is een overzicht van de drie methoden:
1. Een ISO koppelen als een virtuele schijf
Het is mogelijk om een ISO-bestand te mounten zodat het zich gedraagt als een dvd-station. Dit kan handig zijn om grote toepassingen te installeren die op een ISO zijn geleverd, maar houd er rekening mee dat u deze aanpak niet kunt gebruiken om een besturingssysteem zoals Windows zelf te installeren.
Om dit te doen met een nieuwe versie van Windows (Windows 7 of hoger), zoekt u gewoon het ISO-bestand en dubbelklikt u erop. Het zal verschijnen als een gewone schijf met een eigen stationsletter in Windows Verkenner.
Voor oudere versies van Windows wilt u een programma installeren en gebruiken dat voor dit doel is ontworpen. Er zijn veel keuzes in de buurt, maar we raden aan WinCDEmu, Virtuele CloneDrive, of Pismo File Mount Audit-pakket.
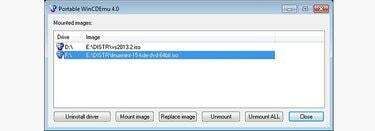
Al deze programma's zijn gratis en gemakkelijk te gebruiken; voor het grootste deel hoeft u alleen maar op de ISO te dubbelklikken om deze als een virtuele schijf te koppelen, waar deze dan in Windows Verkenner zal verschijnen als een schijf die u kunt verkennen en gebruiken zoals elke andere schijf.
2. Bestanden uit een ISO extraheren
Het maakt niet uit hoe u een ISO-bestand koppelt, nadat het is voltooid, hebt u toegang tot afzonderlijke ISO-bestanden via Windows Verkenner - u kunt ze naar uw pc kopiëren of programma's op de gebruikelijke manier uitvoeren.
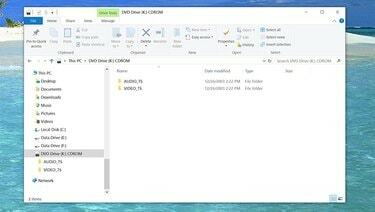
Afbeelding tegoed: Dave Johnson/Techwalla
Als je de ISO liever niet als een virtuele schijf wilt mounten, zijn er ook programma's beschikbaar die je kunt gebruiken om in een ISO te kijken en specifieke bestanden uit te pakken. U kunt een programma gebruiken zoals Winrar, bijvoorbeeld voor precies dit doel.
2. Brand een echte dvd van een ISO-bestand
Als u uw ISO-bestand moet omzetten in een echte cd- of dvd-schijf (bijvoorbeeld als u een besturingssysteeminstallatie op meerdere pc's moet uitvoeren, en dit is de handigste manier), hebt u zowel een dvd-r (of cd-r)-station, lege media om de schijf te maken als een geschikt programma dat de schijf kan branden vanaf een ISO-waarde.
U kunt dit automatisch doen met Windows 7 of hoger; Klik met de rechtermuisknop op het ISO-bestand en kies ervoor om het te branden vanuit het contextmenu en voltooi de Image Burner Wizard nadat het verschijnt.
Als je een oudere versie van Windows hebt, kun je een programma gebruiken zoals Gratis ISO-brander of Actieve @ ISO-brander. Het is ook waarschijnlijk dat er een geschikt programma bij uw cd-r- of dvd-r-station is geleverd.




