LibreOffice blijft een van de meest populaire Microsoft Office-alternatieven, een ongelooflijk veelzijdige teksteditor die u gratis kunt downloaden en waarmee u deze precies kunt instellen zoals u dat wilt. U kunt eenvoudig bestanden uit andere teksteditors importeren, het uiterlijk van elk hulpmiddel aanpassen en een verscheidenheid aan macro's gebruiken. En als je wilt, kun je zelfs leren hoe je de donkere modus inschakelt, voor een schrijf- en bewerkingservaring die veel prettiger is voor de ogen.
Inhoud
- Hoe u kunt overschakelen naar de donkere modus in LibreOffice
- Staat LibreOffice mij toe thema's te downloaden?
Hier leest u precies waar u heen moet en wat u moet doen om over te schakelen naar de donkere modus en uw ogen een pauze te gunnen.
Aanbevolen video's
Eenvoudig
10 minuten
LibreOffice
Hoe u kunt overschakelen naar de donkere modus in LibreOffice
Als u dit nog niet heeft gedaan, ga naar de website van LibreOffice en download de app voor uw platform. Houd er rekening mee dat de volledige app gratis te gebruiken is, maar u moet hem wel toestemming geven voor toegang tot uw huidige documenten, enz.
Stap 1: Open het document waaraan u werkt.
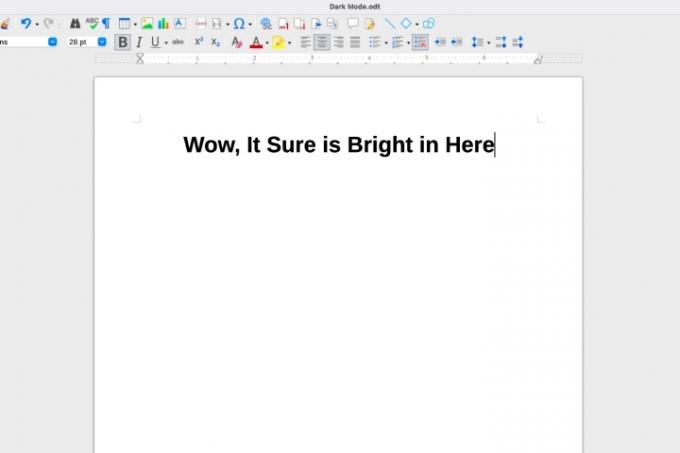
Stap 2: Nu wil je naar toe Opties in LibreOffice. Dit kan enigszins variëren, afhankelijk van uw platform en de versie van LibreOffice die u gebruikt. In veel versies van LibreOffice kunt u Opties in de Hulpmiddelen gedeelte van uw menu. Het mag ook genoemd worden Voorkeuren in deze sectie.
Er zijn enkele uitzonderingen: in macOS zie je bijvoorbeeld dat het menu wordt aangeroepen Voorkeuren, en dat deze zich bevindt onder de LibreOffice menukaart waar Voorkeuren is te vinden in veel macOS-apps. Open het wanneer u het vindt.
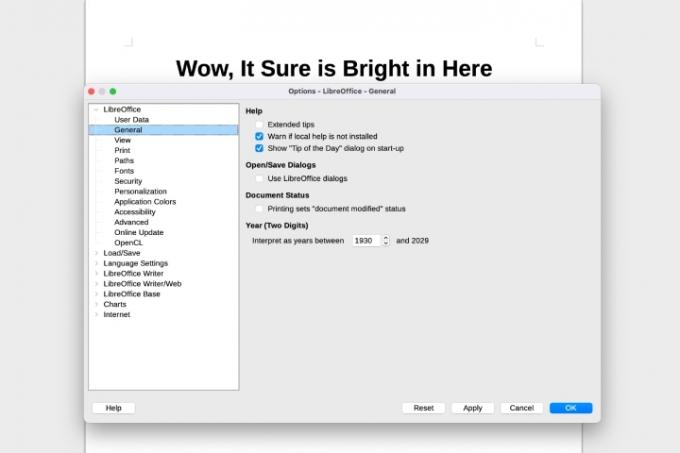
Verwant
- Lettertypen toevoegen aan LibreOffice: een stapsgewijze handleiding
- Paginanummers invoegen in LibreOffice
- Hoe de donkere modus in Windows 10 in te schakelen
Stap 3: Er wordt een nieuw venster geopend met een verscheidenheid aan opties om de LibreOffice-instellingen te beheren. Als je de tijd hebt, is het een goed idee om te kiezen Online-update en download de nieuwste versie van LibreOffice voordat u doorgaat. Deze stappen werken mogelijk niet tenzij u dat doet. Als u alleen geïnteresseerd bent in de donkere modus en een nieuwere versie van LibreOffice hebt, selecteert u Personalisatie doorgaan.
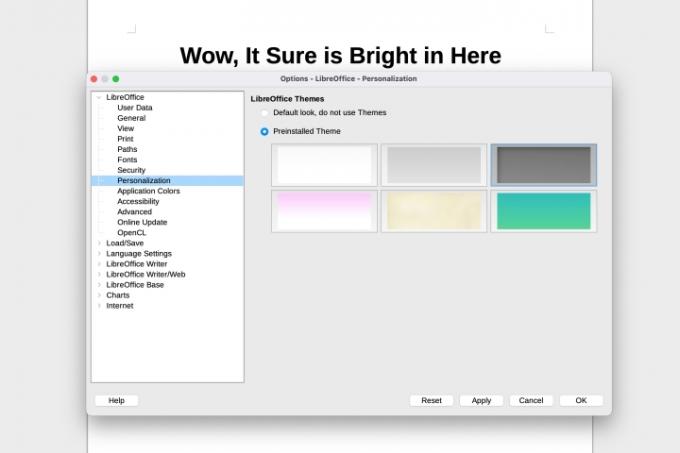
Stap 4: Zeker weten dat Personalisatie ingesteld op Voorgeïnstalleerde thema'sen selecteer de Donker thema aan de rechterkant. Selecteer Toepassen doorgaan. Hierdoor wordt de werkbalk donkerder.
Stap 5: We weten dat een kleine verandering in de werkbalk niet erg indrukwekkend is. Maar je bent nog maar net begonnen. Selecteer in het menu aan de linkerkant Toepassingskleuren.
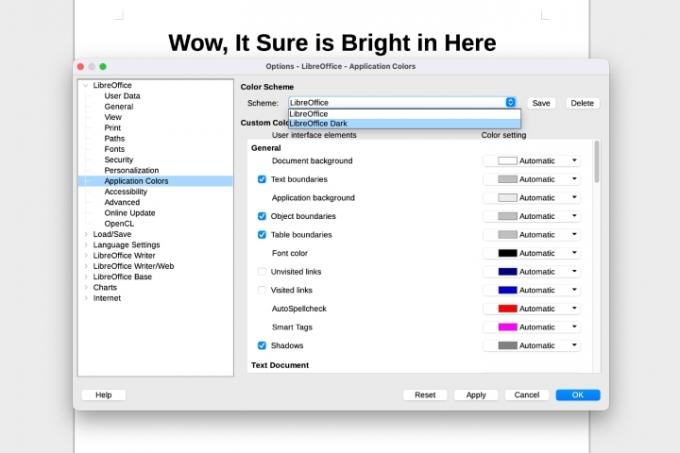
Stap 6: In de Kleurenschema sectie, selecteer het vervolgkeuzemenu en LibreOffice Donker. Selecteer nu Toepassen, en je zou een veel bevredigender volledig donkere modus moeten zien verschijnen.
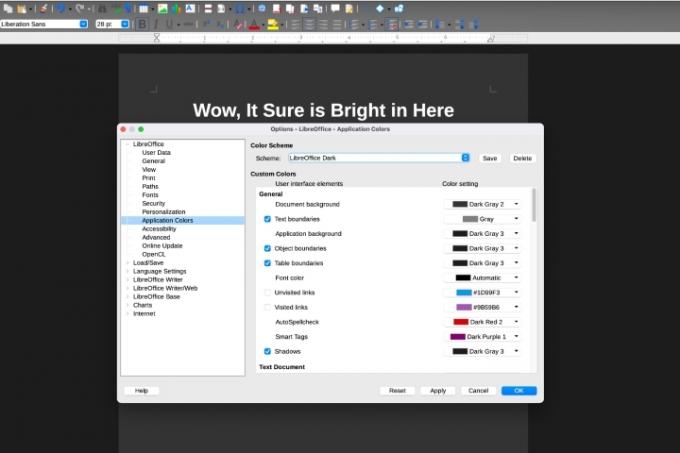
Stap 7: Misschien wil je ook via de Aangepaste kleuren sectie, waar u voor vrijwel alles een kleur kunt kiezen, inclusief links, verschillende soorten markering en meer. Zelfs als u op dit moment niets verandert, wilt u misschien deze sectie nog eens bekijken en enkele wijzigingen aanbrengen, afhankelijk van de LibreOffice-hulpmiddelen die u uiteindelijk het vaakst gebruikt.
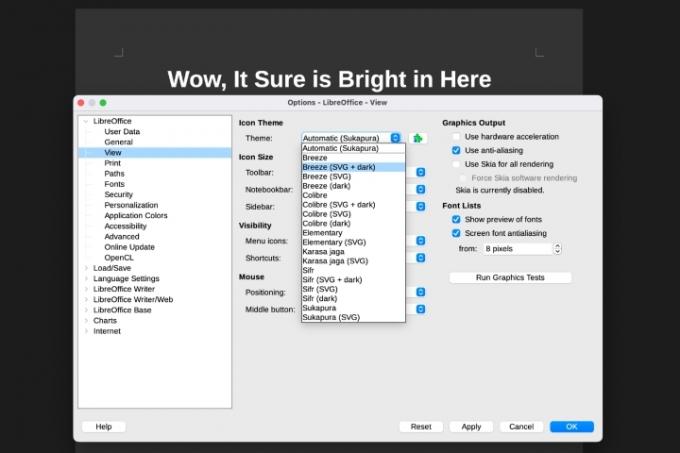
Stap 8: Nog een laatste tip voor wat extra maatwerk: ga naar de Weergave sectie voordat u vertrekt. Hier vindt u verschillende manieren om de pictogrammen te wijzigen die in de werkbalk verschijnen. Onder Thema, vind je een aantal thema’s om mee te experimenteren, inclusief donkere versies. Misschien wil je deze eens bekijken en kijken of een ander thema beter zou werken met je donkere modus. Als u helemaal klaar bent, selecteert u OK.
Staat LibreOffice mij toe thema's te downloaden?
In sommige versies van LibreOffice was het ooit mogelijk thema's van derden te downloaden en te gebruiken. Deze functie is grotendeels verwijderd in recente versies van LibreOffice, dus het is niet echt een optie meer. Als u online downloadbare thema's voor LibreOffice vindt, is de kans groot dat deze tegenwoordig niet meer werken.
Weet u niet zeker of LibreOffice iets voor u is? Uitchecken onze LibreOffice vs. OpenOffice-handleiding meer leren.
Aanbevelingen van de redactie
- Wat is LibreOffice?
- Hoe LibreOffice als PDF-editor te gebruiken
- LibreOffice versus OpenOffice: welke is geschikt voor u?
- Hoe de donkere modus in MacOS Mojave in te schakelen
- De desktop-app van Slack heeft eindelijk een donkere modus. Hier ziet u hoe u dit kunt inschakelen
Upgrade uw levensstijlMet Digital Trends kunnen lezers de snelle technische wereld in de gaten houden met het laatste nieuws, leuke productrecensies, inzichtelijke redactionele artikelen en unieke sneak peeks.



