Weten hoe te herstellen Mac-bestanden van een Time Machine-back-up is erg belangrijk, het bieden van een oplossing wanneer een bestand ontbreekt of een document op onverwachte wijze is gewijzigd. Bestanden herstellen met Time Machine is snel en eenvoudig en beschermt de eigenaar tegen zowel hardwarefouten als ongelukken.
Inhoud
- Hoe Time Machine werkt
- Hoe Time Machine op een Mac te openen
- Hoe Mac-bestanden van Time Machine te herstellen
- Hoe u Quicklook kunt gebruiken voor beter zoeken in Time Machine
- Wat als Time Machine niet is ingeschakeld?
- Wat als Time Machine niet werkt?
Aanbevolen video's
Eenvoudig
5 minuten
Een Mac of MacBook met een recente versie van MacOS
Time Machine is de failsafe software ingebouwd in MacOS sinds de allereerste versie van OS X, die grote veranderingen en verbeteringen in het besturingssysteem van Apple bracht. Met Time Machine worden back-ups automatisch gemaakt en kan het herstellen van een ontbrekend bestand of het herstellen van eeneerdere versie van een document is makkelijk.
Hoe Time Machine werkt
In plaats van eenvoudigweg een momentopname van het hele systeem op te slaan wanneer de gebruiker eraan denkt een back-up te maken schijf, maakt Time Machine elk uur een back-up en bewaart meerdere kopieën van elke wijziging die wordt aangebracht elk bestand. Dit betekent dat het een soort tijdreizen mogelijk maakt waarbij eerdere versies van bestanden toegankelijk zijn. Als er elk uur meerdere versies van elk bestand zouden worden opgeslagen, zou de omvang van de back-up snel onbeheersbaar worden. Apple heeft een manier gevonden om alleen wijzigingen op te slaan en oudere versies alleen te bewaren zolang er ruimte overblijft om ze op te slaan. Naarmate de ruimte die aan Time Machine is toegewezen, vol begint te raken, verwijdert het systeem oudere kopieën van bestanden en slaat het zoveel mogelijk nieuwe versies op.

Hoe Time Machine op een Mac te openen
Om een bestand van Time Machine op een Mac te herstellen, opent u de Time Machine-app. U vindt het bestand in Lanceerplatform of de Toepassingen map. Als het Time Machine-pictogram in de menubalk verschijnt, kan de app worden gestart door te selecteren Voer Tijdmachine in uit het menu. Het Time Machine-menupictogram ziet eruit als een wijzerplaat die wordt omcirkeld door een pijl die tegen de klok in wijst (om te suggereren dat de tijd achteruit gaat), een mooie visuele weergave van het doel van de app.
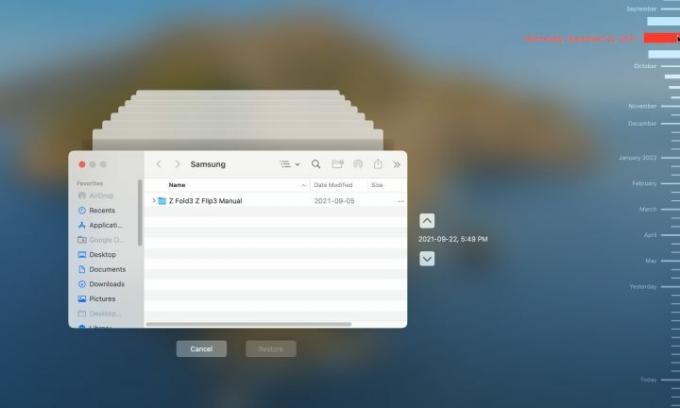
Hoe Mac-bestanden van Time Machine te herstellen
Wanneer de Time Machine-app wordt geopend, wordt het meest recente Finder-venster gecentreerd op het scherm met daarachter een aantal vervaagde kopieën van het venster. Het is een leuk effect dat meteen het gevoel geeft dat je terug in de tijd kijkt. U kunt op elk van de vensters achter het hoofdvenster klikken om terug te gaan naar een eerdere weergave van de inhoud, maar het is veel Het is handiger om een idee te krijgen van de gewenste periode door de tijdlijn te gebruiken die aan de rechterkant van het scherm verschijnt. De nieuwste exemplaren verschijnen onderaan, en als u over een maand of dag zweeft, wordt die periode uitgebreid om meer details weer te geven, waardoor het mogelijk wordt om een tijdstip nauwkeuriger te selecteren. Als u ergens in de tijdlijn klikt, wordt de inhoud van de huidige Mac-map op de opgegeven tijd en datum weergegeven.
Stap 1: Zoek het bestand dat u wilt herstellen, klik met de rechtermuisknop op het bestand of de map en kies Herstellen naar... uit het menu.

Stap 2: Er verschijnt een bestandsbrowservenster waarin wordt gevraagd waar het bestand of de map moet worden opgeslagen. Als een item met dezelfde naam daar al bestaat, geeft MacOS u opties om Blijf origineel, Hou beide, of Vervangen. Als beide versies behouden blijven, wordt aan het einde van de bestandsnaam "(origineel)" aan de oudere versie toegevoegd.

Verwant
- De M3 MacBook Pro komt mogelijk eerder uit dan iedereen had verwacht
- PDF-bestanden combineren op Windows, macOS of internet
- Apple gaf Mac-gamers zojuist een grote reden om enthousiast te zijn
Stap 3: Nadat het bestand of de map is hersteld, verschijnt het in de doelmap die u hebt geselecteerd.

Hoe u Quicklook kunt gebruiken voor beter zoeken in Time Machine
Soms is het niet zo handig om een tijd en datum te kunnen kiezen als een bepaalde verandering in de inhoud relevant is. Het kan bijvoorbeeld veel nuttiger zijn om te zien wanneer de tweede alinea in een document is herzien en het bestand vanaf die datum te herstellen dan het blindelings herstellen van het bestand opgeslagen op 1 april 2022 om 12:34 uur Met de MacOS QuickLook-functie kunt u eenvoudig een voorbeeld van documenten en afbeeldingen bekijken door simpelweg op de spatiebalk te tikken wanneer er een interessant bestand is geselecteerd.
Door met Time Machine door tijden en datums te bladeren en QuickLook te gebruiken, kunt u de juiste versie van een bestand vinden. Ontbrekende bestanden zijn nog gemakkelijker te vinden als u weet in welke map ze zich bevinden.
Wat als Time Machine niet is ingeschakeld?
Time Machine-back-ups zijn alleen beschikbaar als de functie is ingesteld en de back-upschijf is aangesloten voordat er wijzigingen in een bestand worden aangebracht. Het is niet mogelijk om een bestand vanuit Time Machine te herstellen als het nooit is opgeslagen. In dit geval wilt u wellicht controleren of er nog andere back-ups zijn opgeslagen. Bijvoorbeeld, iCloud kan worden gebruikt om back-ups op te slaan, en er bestaan verschillende oplossingen van derden. Als er geen back-ups zijn gemaakt, is het benodigde bestand mogelijk gedeeld op een iPhone of iPad en kan een kopie teruggestuurd worden naar de Mac.
Wat als Time Machine niet werkt?
Als Time Machine wordt geopend maar u niet naar een andere datum kunt bladeren, is de back-upschijf mogelijk niet beschikbaar. Voor een externe schijfZorg ervoor dat deze is aangesloten op de Mac. Als de back-upschijf via Wi-Fi is verbonden, kunnen netwerkproblemen de werking van Time Machine verstoren.
Bestanden herstellen met Time Machine op een Mac gaat snel en pijnloos. Zelfs als er problemen moeten worden opgelost, is het vaak alleen maar een kwestie van het aansluiten van de back-upschijf. Hoewel iCloud handig is voor het maken van back-ups van foto's en video's vanaf een iPhone, kan dit leiden tot hogere maandelijkse abonnementskosten. Time Machine is een goede oplossing voor het opslaan van back-ups op een Mac, en het is gratis. Apple's Time Machine maakt het gebruik van een Mac eenvoudiger, en is er om incidentele ongelukken en glitches op te lossen, zodat alle belangrijke bestanden van de gebruiker veilig blijven.
Aanbevelingen van de redactie
- Je kunt vrijwel elk Windows-spel op de Mac spelen. Hier is hoe
- macOS Sonoma openbare bètarecensie: meer dan alleen screensavers
- Hoe macOS Sonoma widgets kan repareren – of zelfs nog erger kan maken
- Heb je een iPhone, iPad of Apple Watch? Je moet het nu bijwerken
- Hoe macOS 14 Sonoma te downloaden
Upgrade uw levensstijlMet Digital Trends kunnen lezers de snelle technische wereld in de gaten houden met het laatste nieuws, leuke productrecensies, inzichtelijke redactionele artikelen en unieke sneak peeks.



