Dankzij inspanningen van de grootste smartphonefabrikanten ter wereld is de kloof tussen smartphones en computers steeds kleiner geworden. Tegenwoordig kun je een desktopachtige ervaring krijgen door het opstarten van uw iPad of door uw Samsung- of Huawei-telefoon op een reservemonitor aan te sluiten. Maar pogingen om de kloof tussen telefoons en computers te overbruggen zijn niet begonnen en geëindigd met de desktop-achtige DeX-modusen als u een compatibele Samsung- of Microsoft-smartphone bezit, kunt u Link to Windows gebruiken om uw telefoon en uw computer met elkaar te verbinden.
Inhoud
- Welke telefoons en computers zijn compatibel?
- Hoe u Link naar Windows instelt
- Hoe u Link naar Windows gebruikt
Aanbevolen video's
Eenvoudig
Een in aanmerking komende Samsung smartphone
Een Windows 10-pc
Met behulp van Link to Windows kunt u uw meest recente foto's bekijken, berichten beantwoorden, meldingen bekijken en het scherm van uw smartphone vanaf uw pc spiegelen. Of u nu een ervaren gebruiker bent of meer casual, het is veilig om te zeggen dat het nuttig is om uw smartphone op uw computer aan te sluiten. Hier ziet u hoe u Link naar Windows kunt gebruiken om verbinding te maken met uw
Android telefoon naar een pc.
Welke telefoons en computers zijn compatibel?
Uiteraard heb je eerst een telefoon en computer nodig die compatibel zijn met Link to Windows. Voor de koppeling met Windows is een Windows-pc met Windows 10 en op zijn vroegst de update van 10 mei 2019 vereist. Er is ook een compatibele Android-telefoon vereist. De De volledige compatibiliteitslijst is verkrijgbaar bij Microsoft, maar eigenlijk kijk je naar de meeste telefoons die Samsung de afgelopen drie jaar heeft uitgebracht, inclusief Galaxy-vlaggenschipapparaten, terug naar de Galaxy S9 en de Microsoft Surface Duo En Oppervlakteduo 2.
Als je een van die telefoons en een Windows 10-pc hebt die aan de vereisten voldoet, ga dan verder met de volgende stap, want we zijn klaar om te beginnen.

Hoe u Link naar Windows instelt
U hoeft geen nieuwe app op een Samsung-telefoon te downloaden om Link to Windows te gebruiken, maar u heeft wel een app op uw pc nodig. Hier leest u hoe u uw telefoon en computer koppelt, en hoe u ook meldingen inschakelt.
Stap 1: Open de Windows Store door ernaar te zoeken in uw taakbalk en zoek vervolgens naar Jouw telefoon in de winkel.
Stap 2: Installeer de app en tik op Launch om het te openen. De app vraagt je om te kiezen tussen iPhone en Android. Aangezien deze gids zich bezighoudt met

Verwant
- Steve Jobs had het mis. Het is geweldig om een stylus voor je telefoon te hebben
- Hoe u de veilige modus in- en uitschakelt op uw Android-telefoon
- Uw volgende Samsung-telefoon kan Google Search voor Bing achterwege laten
Stap 3: Vervolgens moet u uw telefoon aan uw pc koppelen. Ga naar uw browser op uw telefoon en typ de URL die op uw pc wordt weergegeven. Als u een telefoon gebruikt die niet van Samsung is, moet u deze downloaden een begeleidende app, maar een Samsung-telefoon gaat rechtstreeks naar het koppelingsproces zonder extra app-download.
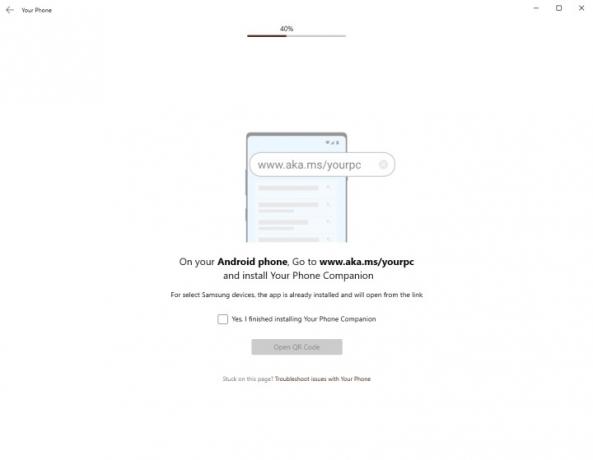
Stap 4: Klik QR-code genereren op uw pc en scan de QR-code met behulp van het scherm dat op uw telefoon verschijnt. Mogelijk moet u dit toestaan Toestemming voor telefonische begeleiding om toegang te krijgen tot uw camera.
Stap 5: De volgende stap vindt plaats op uw telefoon. U moet eerst app-machtigingen instellen om uw telefoon en pc goed samen te laten spelen. Kraan Doorgaan en geef toegang tot uw contacten, telefoon, bestanden en sms-berichten om alle functies in te schakelen.
Stap 6: Ga nu terug naar uw computer en klik Begin om het hoofdvenster van Jouw telefoon te openen.
Stap 7: Zorg ervoor dat elke sectie correct is ingesteld door op elk tabblad te klikken en de tutorials te volgen om volledige toegang in te stellen. Voor het gedeelte Berichten moet u bijvoorbeeld klikken Zie Teksten, gevolgd door Melding verzenden. Als u al toegang tot uw telefoon heeft verleend, verschijnen uw berichten binnen enkele ogenblikken.
Stap 8: Voor het inschakelen van meldingen zijn nog een paar stappen nodig om in te stellen. Klik Open Instellingen op telefoon om een lijst met apps te openen. Blader door de lijst totdat u vindt Uw telefoonpartneren tik vervolgens op de schuifregelaar om deze in te schakelen.
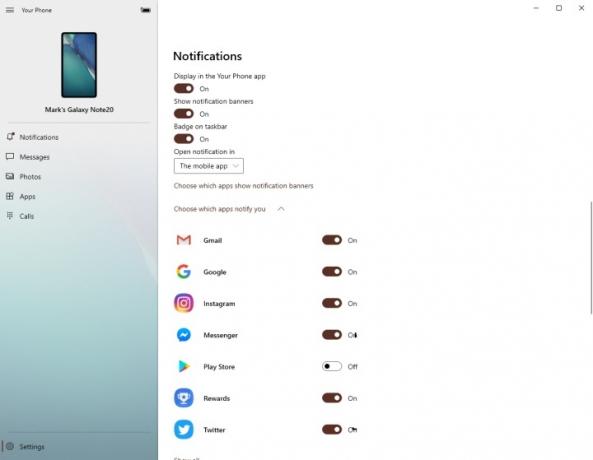
Stap 9: Kraan Toestaan om toegang tot meldingen toe te staan. Hierdoor kunnen toekomstige meldingen zowel op uw pc als op uw smartphone verschijnen.

Hoe u Link naar Windows gebruikt
Nu u Link to Windows hebt ingesteld, vraagt u zich misschien af wat u ermee kunt doen. Hier volgt een korte uitleg van elke sectie en wat u uit elke sectie kunt halen.
Meldingen ontvangen en aanpassen
Eventuele nieuwe telefoonmeldingen verschijnen op uw pc zodra ze binnenkomen, zodat u op de hoogte blijft zonder uw telefoon te ontgrendelen. Maar als u overweldigd raakt door meldingen, kunt u eenvoudig uw instellingen wijzigen om bepaalde apps uit te sluiten. Open Meldingen en klik Aanpassen rechtsboven. Van daaruit kunt u meldingsbanners, badges in de taakbalk en meldingen van afzonderlijke apps uitschakelen.
U kunt ook op een melding klikken om uw telefoonscherm op uw pc te openen. Via dit venster kunt u uw telefoon bedienen, zodat u kunt reageren op berichten op sociale media.
Berichten ontvangen en beantwoorden
Klikken op Berichten opent een lijst met uw meest recente sms-berichten. U kunt berichten beantwoorden vanuit de apps en u hoeft geen schermspiegel te starten om nieuwe berichten te beantwoorden of te ontvangen. In wezen een verbeterde versie van de webservice van Android Messages, dit is waarschijnlijk het eenvoudigste maar nuttigste aspect van deze app.
Bekijk en download recente foto's
Foto's is een ander eenvoudig en redelijk vanzelfsprekend tabblad. Hier vindt u uw meest recente foto's, downloads en screenshots. U kunt erop klikken om ze te bekijken in de galerij-app van uw pc, ze te delen via verschillende berichtenplatforms en ze rechtstreeks op uw computer op te slaan.
Open en gebruik apps zonder uw telefoon op te pakken
Een van de interessantere kenmerken van Link to Windows is de mogelijkheid om elke app op uw telefoon via uw pc te starten en te gebruiken. Open de Apps sectie om een lijst te zien van de apps die momenteel op uw telefoon zijn geïnstalleerd. U kunt bepaalde apps als favoriet markeren om ze boven de lijst te zien, en ze starten door erop te klikken. Uw telefoon maakt verbinding met uw telefoon en opent een venster dat het scherm van uw telefoon weerspiegelt. Ontgrendel uw telefoon en u kunt uw telefoon gebruiken zoals u dat normaal zou doen, maar dan met een toetsenbord en muis. Deze mogelijkheid geldt ook voor alle games die je mogelijk hebt geïnstalleerd, zodat je New Eden kunt verkennen EvE echo's zonder dat u uw telefoon hoeft op te nemen.
Telefoongesprekken ontvangen en plaatsen
Als uw pc over Bluetooth-mogelijkheden beschikt, kunt u uw pc zelfs gebruiken om oproepen aan te nemen en te ontvangen - wat sommigen misschien iets nuttiger vinden dan spelen Snoep Crush. Selecteer eenvoudig Oproepen om telefoongesprekken te voeren en te ontvangen en deze te horen via uw luidsprekers en microfoon of headset.
Aanbevelingen van de redactie
- Hoe u gedownloade bestanden op uw iPhone of Android-smartphone kunt vinden
- Hoe u uw iPhone op een Samsung-tv aansluit
- Hoe u ChatGPT op uw iPhone en Android-telefoon gebruikt
- Wat is Bixby? Hoe de AI-assistent van Samsung te gebruiken
- Hier ziet u hoe snel 5G op uw Samsung Galaxy S23 werkelijk is
Upgrade uw levensstijlMet Digital Trends kunnen lezers de snelle technische wereld in de gaten houden met het laatste nieuws, leuke productrecensies, inzichtelijke redactionele artikelen en unieke sneak peeks.



