Weten hoeveel willekeurig toegankelijk geheugen of RAM, die uw pc heeft, is om een aantal redenen belangrijk. Ten eerste wil je er zeker van zijn dat je dat hebt gedaan voldoende RAM voor uw behoeften. Ten tweede wil je misschien een bepaalde applicatie installeren die een specifieke aanbeveling heeft voor de hoeveelheid RAM die nodig is om soepel te werken.
Inhoud
- Hoe u kunt controleren hoeveel RAM u heeft in Windows 10 en 11
- Hoe u kunt controleren hoeveel RAM u heeft in MacOS
- Hoe u kunt controleren hoeveel RAM u heeft in Chrome OS
Het mooie is dat het heel eenvoudig is om erachter te komen hoeveel RAM uw pc heeft zonder de behuizing open te breken. Hier is hoe.
Aanbevolen video's
Eenvoudig
5 minuten
Windows 11
MacOS
Chrome OS
Hoe u kunt controleren hoeveel RAM u heeft in Windows 10 en 11
In Windows 10 en 11 is het eenvoudig om in slechts een paar eenvoudige stappen te achterhalen hoeveel RAM u nodig heeft.
Opmerking: de onderstaande schermafbeeldingen zijn voor Windows 11 en hoewel Windows 10 er anders uitziet, zijn de stappen identiek.
Stap 1: Open de Instellingen app. De eenvoudigste manier is om met de rechtermuisknop op het ramen pictogram en selecteer Instellingen.

Stap 2: In de Instellingen app, selecteer Systeem Navigeer vervolgens naar beneden en selecteer Over.

Verwant
- Hoeveel GPU-geheugen heb ik nodig?
- Wat is RAM-geheugen? Hier is alles wat u moet weten
- Deze innovatie in RAM is geweldig nieuws voor uw pc
Stap 3: U vindt uw geïnstalleerde RAM hieronder vermeld Apparaatspecificaties.

Hoe u kunt controleren hoeveel RAM u heeft in MacOS
MacOS maakt het ook gemakkelijk om te zien hoeveel RAM je hebt.
Stap 1: Klik op de Appel menu en selecteer Over deze Mac.

Stap 2: De Overzicht tabblad moet standaard geselecteerd zijn. De hoeveelheid geïnstalleerd RAM wordt naast weergegeven Geheugen.

Hoe u kunt controleren hoeveel RAM u heeft in Chrome OS
Controleren hoeveel RAM uw pc heeft in Chrome OS is iets minder eenvoudig, maar nog steeds eenvoudig genoeg.
Stap 1: Open de Chrome-browser en typ 'chrome://system' in de zoekbalk. Selecteer Binnenkomen.

Stap 2: Scroll naar beneden naar meminfo in de lijst. Selecteer de Uitbreiden knop.
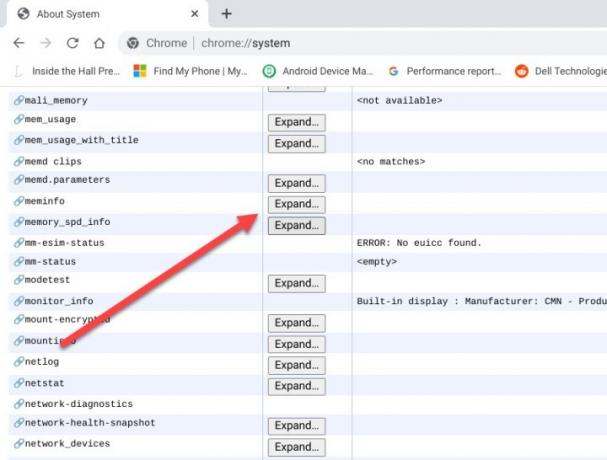
Stap 3: De hoeveelheid RAM op uw pc wordt naast weergegeven MemTotaal, in kilobytes (kB). Deel door 1.048.576 om het aantal gigabytes (GB) te krijgen dat niet door het Chrome OS-systeem wordt gebruikt en rond vervolgens naar boven af om het aantal geïnstalleerde gigabytes (GB) te krijgen
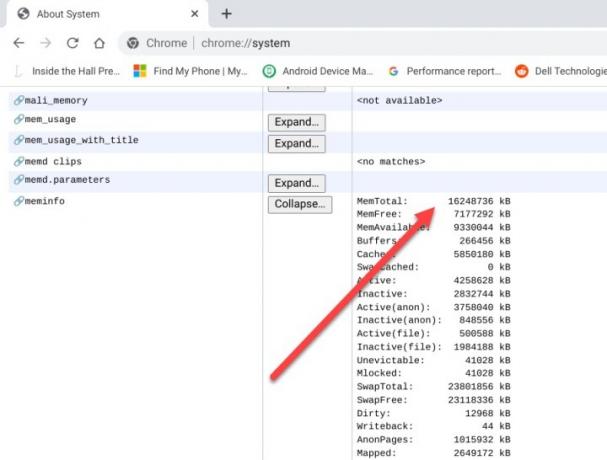
Aanbevelingen van de redactie
- Het zal je verbazen hoe goedkoop deze HP 17 inch laptop momenteel is
- Hoeveel RAM heb je nodig?
- Wat is GDDR7? Alles wat u moet weten over de volgende generatie VRAM
- Dit zijn de pc-games die mensen ertoe aanzetten meer RAM te kopen
- Hoe u uw VRAM kunt controleren: hoeveel grafisch geheugen heeft u?
Upgrade uw levensstijlMet Digital Trends kunnen lezers de snelle technische wereld in de gaten houden met het laatste nieuws, leuke productrecensies, inzichtelijke redactionele artikelen en unieke sneak peeks.



