Amazon's Echo Show slimme apparaten zijn niet voor niets populaire slimme displays: ze bieden betaalbare gebruiksmogelijkheden Alexa-opdrachten door het hele huis terwijl u naar een touchscreen-display kijkt voor visuele informatie of meer specifieke selecties. Het is een geweldige combinatie, maar niet iedereen heeft een Echo Show of altijd toegang tot hun Show.
Inhoud
- Stap 1: Zorg ervoor dat u het juiste model heeft
- Stap 2: Download Alexa op uw pc
- Stap 3: Start Alexa en meld u aan
- Stap 4: Stel Alexa-instellingen in
- Stap 5: Open de Showmodus en ga aan de slag
Dat is waar Alexa’s nieuwe Show-modus in beeld komt. Deze modus, beschikbaar voor Windows-pc's, stelt gebruikers in staat om van hun scherm een versie van het Echo Show-scherm te maken, waarbij alle opdrachten, visuele informatie en video-opties beschikbaar zijn. Klinkt interessant? Hier leest u hoe u dit kunt inschakelen!
Aanbevolen video's
Stap 1: Zorg ervoor dat u het juiste model heeft

Momenteel is de Windows Show Mode-optie voor Alexa
is slechts op sommige apparaten verschenen. Het werd voor het eerst bekeken op de Lenovo Yoga Slim 9i en was beperkt tot bepaalde modellen van de Lenovo Yoga, Lenovo IdeaPad en Lenovo ThinkPad laptops. Als je een nieuwere versie van een van deze laptops hebt, is de kans groot dat deze wordt ondersteund. De enige grote uitzondering zijn voorlopig de Fire-tablets van Amazon, die ook de Show-modus ondersteunen dankzij hun eigen Alexa-functies.Verwant
- Hoe Windows 10 Ransomware-bescherming in te schakelen
- Hoe een PS3-controller op een pc aan te sluiten
- Hoe meldingen uit te schakelen in Windows 10
Als u geen Lenovo-pc heeft, hoeft u zich geen zorgen te maken: Amazon heeft gemeld dat het de showmodus het hele jaar door zal uitrollen naar alle Windows 10-pc's, hoewel dit nog niet helemaal is gebeurd. We zullen u zeker laten weten welke modellen compatibel zijn naarmate de uitrol voortduurt.
Stap 2: Download Alexa op uw pc

Als je Alexa nog niet hebt gedownload, laten we hier beginnen. Open de Windows Store (als u niet weet waar dit is, kunt u eenvoudig zoeken naar "Windows store" in de zoekbalk) en de Store-zoekopdracht gebruiken om te zoeken naar "
Als je de Alexa-app al eerder hebt gedownload, is het belangrijk om deze te openen en ervoor te zorgen dat de app volledig is bijgewerkt.
Stap 3: Start Alexa en meld u aan
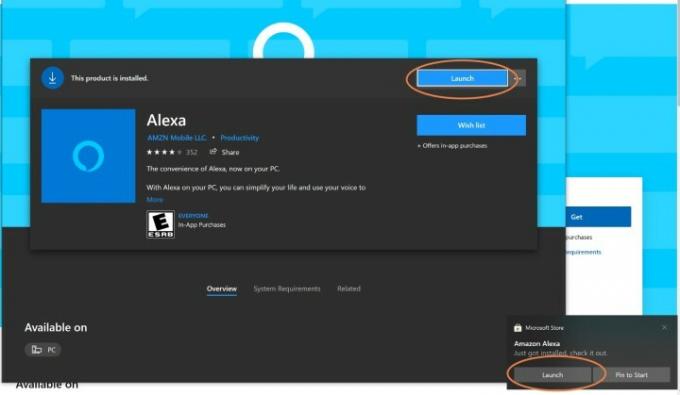
Nadat Alexa heeft gedownload, verschijnt er een nieuwe optie Launch. Kiezen Launch en de app wordt geopend.
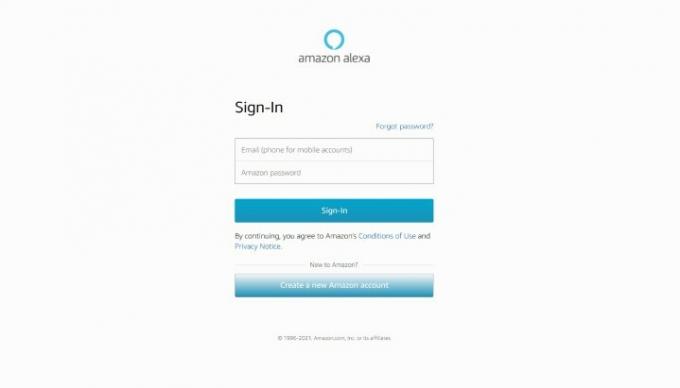
De app vraagt je eerst om in te loggen met je Amazon-account om Alexa te activeren. Voer uw gebruikersnaam en wachtwoord in om deze stap te voltooien. Als je geen Amazon-account hebt, moet je er een aanmaken om de Show-modus (en al het andere dat met Alexa te maken heeft) te laten werken.
Wanneer uw Amazon-login is verwerkt, ziet u een nieuw verzoek om de algemene voorwaarden te accepteren. Doe dit en ga verder met het instellen van Alexa.
Stap 4: Stel Alexa-instellingen in
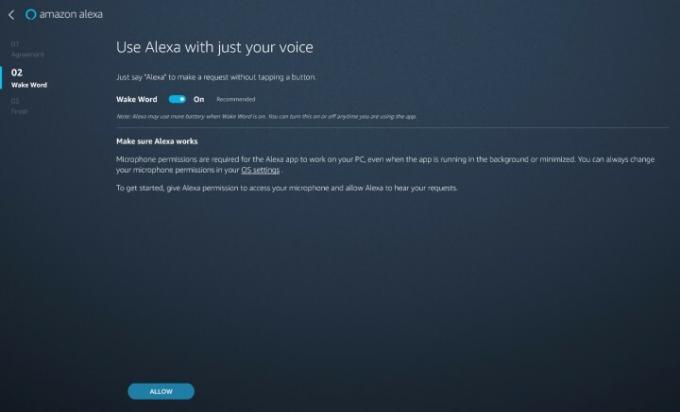
Nu heb je een handleiding voor het instellen van de basisprincipes van Alexa. Eerst vraagt de app of je Wake Word wilt inschakelen
De app zal je ook vragen of je wilt dat Alexa automatisch wordt gestart wanneer je inlogt, en of je de app aan je taakbalk wilt vastzetten, zodat je deze gemakkelijk kunt raadplegen. Tenzij je van plan bent om het te gebruiken
Wanneer de app klaar is, zal deze u om toestemming vragen om verbindingen te maken met externe apparaten en soortgelijke mogelijkheden. Voor veel activiteiten van Echo Show is dit nodig, dus het is belangrijk om hier toestemming voor te verlenen.
Stap 5: Open de Showmodus en ga aan de slag

Alexa zou nu klaar moeten zijn om te beginnen. Als Wake Word is ingeschakeld, kunt u eenvoudigweg zeggen: '
Uw pc-scherm krijgt nu een Show-achtig uiterlijk met een centrale hub. Zelfs passief kan deze hub nuttig zijn, omdat deze vaak uw aankomende evenementen weergeeft of huidige timers toont, enz. Je kunt hem echter ook een grote verscheidenheid aan opdrachten geven. Kijk eens naar nieuwsberichten of zoek een kookvideo op. Vraag naar het komende weer of luister naar muziek (je kunt Alexa afstemmen op je favoriete primaire muziekbron). Open videogesprekken met al je vrienden die een Echo Show hebben, of vraag om je huidige boodschappenlijstje.

Houd er ook rekening mee dat de Showmodus zich uitstrekt tot de compatibiliteit van Alexa met slimme apparaten. Als u een compatibel Ring videodeurbelDe Showmodus kan u bijvoorbeeld waarschuwingen sturen wanneer de deurbel wordt gebruikt of bewegingssensoren worden geactiveerd, en u kunt een livefeed van de beveiligingscamera rechtstreeks op uw pc bekijken. Als je fysieke Echo Shows hebt – of je vrienden hebben dat – kun je ook opdrachten geven om een aankondiging te doen (waarmee een bericht wordt uitgezonden naar alle Echo-apparaten in huis), of kom langs bij iemand (start een videostreaming met een bepaald contact of bekijk een Echo Show in uw thuis).
Vergeet ten slotte niet dat deze functie goed kan samenwerken met opties als Alexa Guard, die u waarschuwingen stuurt als een echo iets verdachts in uw huis hoort. Als uw Show-modus deze waarschuwing ontvangt terwijl deze bijvoorbeeld inactief is, kunt u onmiddellijk een Echo Show-video bekijken stream bij je thuis om te zien wat er aan de hand is - iets dat nog handiger is als je de roterende Echo Show hebt 10.
Aanbevelingen van de redactie
- Hoe u de specificaties van uw pc kunt controleren op Windows 10
- Alexa Show Mode verandert uw Lenovo-laptop in een handsfree Echo Show
- Hoe u de Beperkte modus op YouTube uitschakelt
- Spraak-naar-tekst instellen in Windows 10
- Hoe de donkere modus in Windows 10 in te schakelen
Upgrade uw levensstijlMet Digital Trends kunnen lezers de snelle technische wereld in de gaten houden met het laatste nieuws, leuke productrecensies, inzichtelijke redactionele artikelen en unieke sneak peeks.




