De Xbox One is in staat om werkelijk adembenemende ervaringen te produceren, en soms kun je niet anders dan stoppen en je verwonderen over je televisiescherm. Of je nu je ogen uitkijkt over een prachtig in-game uitzicht of een bijzonder scheve overwinning viert in een online multiplayer, misschien wil je het moment met iedereen delen. Gelukkig is het proces voor het maken van schermafbeeldingen op je Xbox One uiterst eenvoudig.
Meer gidsen en best-ofs
- De beste Xbox One-games voor mei 2020
- Xbox One S vs. Xbox One X
- Hoe u uw computerscherm kunt opnemen
Een screenshot maken met een Xbox One-controller

Tik eerst op de Xbox-knop in het midden van je controller, oftewel de grote, ronde logoknop die oplicht. Hierdoor wordt het Xbox Guide-menu geopend. Eenmaal daar klikt u op de knop "Y" om direct een screenshot te maken. Dit bespaart een moment in een game dat je kunt delen en opnieuw kunt bekijken.
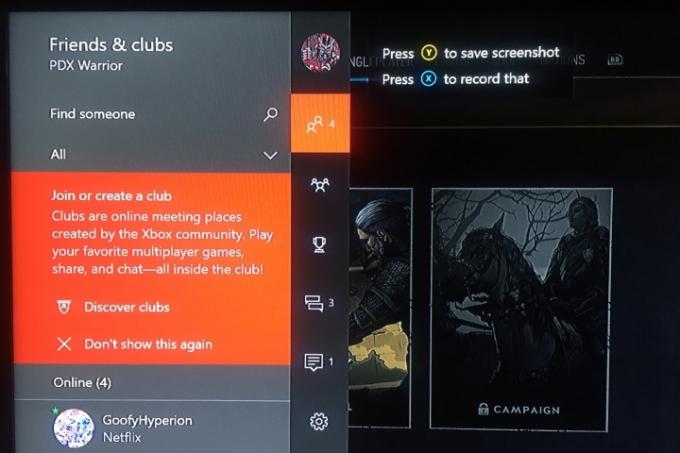
Een screenshot maken met behulp van spraakopdrachten
Als je een Kinect-sensor gebruikt (de eigen bewegingssensor die ooit bij de Xbox One werd geleverd), zeg je eenvoudigweg: "Xbox, maak een screenshot." Als alternatief, als u een Amazon gebruikt
Alexa in plaats van de oude Kinect-opdrachten, zeg je: "Alexa, maak een screenshot!" Dit laatste commando werkt met uw Kinect-sensor of een headset, ervan uitgaande dat u de functie hebt ingeschakeld.Verwant
- De beste aankomende Xbox Series X-games: 2023 en daarna
- Fortnite Artefact Axe: hoe je stenen vernietigt en de beste locatie
- De beste games voor één speler
Om de Amazon Alexa met de Xbox One te verbinden, ga je eerst naar een van beide alexa.amazon.com of log in op de app op uw smartapparaat. Eenmaal op de
Aanbevolen video's
Zodra dit is voltooid, ga je terug naar de Xbox en open je Systeem > Instellingen. Selecteer Kinect en apparaten en open het Digitale hulp keuze. Er wordt opnieuw om uw wachtwoord gevraagd, maar daarna wordt u gevraagd of u Digitale Assistentie wilt inschakelen. Vink het vakje aan om Digitale Assistentie toe te staan en ga terug naar het startscherm. Schakel Alexa in en zeg: "

Houd er echter rekening mee dat u geen schermafbeeldingen of video's kunt maken van de menuschermen van de Xbox. Je moet ook in een game of app zitten om opnames of schermafbeeldingen op te slaan, en de tijd die je besteedt aan het navigeren door menu's wordt niet weerspiegeld in de resulterende video.
Uw schermafbeeldingen delen
Wanneer u klaar bent om de gemaakte schermafbeeldingen te delen, gaat u naar de Gidsmenu door op de te drukken Xbox-knop op de besturing. Aan het einde van het gidsmenu vindt u een paar opties waaruit u kunt kiezen: Screenshot, Record That, Capture Options en System Options. Om een lijst met recente opnames te openen, drukt u eenvoudigweg lang op de knop Weergave knop op de controller. Zoek en selecteer de afbeelding die u wilt delen. Er wordt een deelvenster geopend.
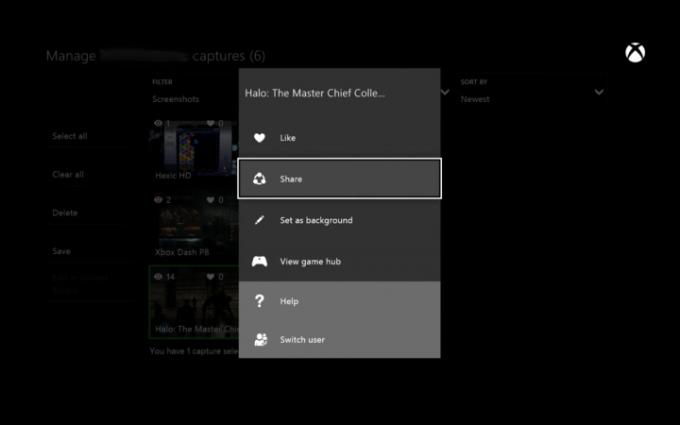
U wordt gevraagd een selectie van verkooppunten te zien, waaronder Activiteitenfeed, Twitter, OneDrive en privéberichten, waaruit u kunt kiezen. Zodra dat is geregeld, bent u klaar! Je meesterwerk zal voor altijd voortleven. Je kunt je schermafbeeldingen ook instellen als je thuisachtergrond, of ze op verschillende locaties opslaan, voor het geval je console is aangesloten op een extern opslagapparaat.
Aanbevelingen van de redactie
- De overname van Activision Blizzard door Microsoft gaat nog langer duren
- Je Xbox Live Gold-abonnement wordt in september omgezet in Xbox Game Pass Core
- Microsoft wint FTC-zaak en neemt daarmee Xbox’s grootste overnamehindernis voor Activision Blizzard weg
- Je kunt nu een maand Xbox Game Pass krijgen voor $ 1
- Hoe we videogameconsoles testen
Upgrade uw levensstijlMet Digital Trends kunnen lezers de snelle technische wereld in de gaten houden met het laatste nieuws, leuke productrecensies, inzichtelijke redactionele artikelen en unieke sneak peeks.



