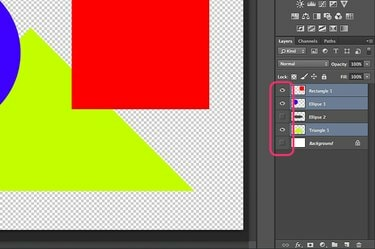
Voeg zichtbare lagen samen tot één laag in Photoshop.
Het samenvoegen van lagen wordt een routinetaak voor iedereen die Photoshop vaak gebruikt. Zoals met de meeste dingen in Photoshop CC, kunt u lagen op verschillende manieren samenvoegen. De meest gebruikelijke aanpak voegt alle zichtbare lagen samen of maakt een afbeelding vlak, zodat u illustraties gemakkelijk naar een ander project kunt verplaatsen. Als u slechts twee of meerdere lagen wilt samenvoegen, is de optie Omlaag samenvoegen een snelle benadering. Photoshop biedt ook een manier om meerdere lagen in een nieuwe laag te stempelen, zonder samen te voegen en zonder de andere lagen te beïnvloeden. Als je een uitknipmasker hebt dat je wilt samenvoegen, heeft Photoshop daar ook een optie voor.
Zichtbare lagen samenvoegen
Stap 1
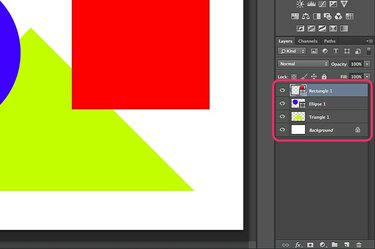
Maak de lagen die u wilt samenvoegen zichtbaar in het deelvenster Lagen.
Open uw Photoshop-project en kijk naar het deelvenster Lagen. Elke laag met een "Oog"-pictogram is zichtbaar en wordt opgenomen in de samenvoeging. Klik op het pictogram "Oog" naast elke laag die u niet wilt samenvoegen. Als u bijvoorbeeld de transparantie wilt behouden, verbergt u de laag "Achtergrond".
Video van de dag
Stap 2
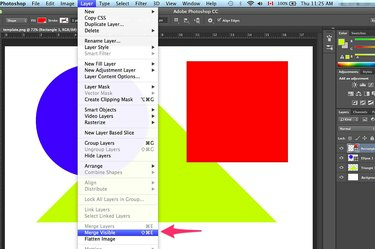
Selecteer "Zichtbaar samenvoegen" onder het menu Laag.
Klik op het menu "Laag" en selecteer "Zichtbaar samenvoegen" om alle zichtbare lagen samen te voegen. Als alle lagen zichtbaar zijn, worden ze ook samengevoegd door "Afbeelding afvlakken" te selecteren.
Stap 3
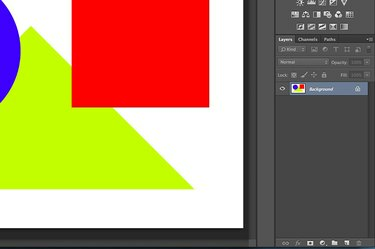
De geselecteerde lagen worden samengevoegd.
Sla het bestand op in elk formaat met behulp van de "Opslaan als" optie onder het menu Bestand. Gebruik een andere bestandsnaam, zodat u niet over het oorspronkelijke bestand schrijft. Door over het originele bestand te schrijven, is het onmogelijk om de lagen terug te halen nadat het bestand is gesloten.
Specifieke lagen samenvoegen
Stap 1

Selecteer "Omlaag samenvoegen" in het menu Laag.
Voeg twee lagen samen zonder andere lagen te beïnvloeden met de optie Omlaag samenvoegen. Begin met het selecteren van de bovenste laag die u wilt samenvoegen in het deelvenster Lagen. Als het een vector is, zoals een vormlaag, moet u de laag eerst rasteren vanuit het menu Laag. Sleep de tweede laag die u wilt samenvoegen, zodat deze direct onder de eerste laag staat. Wanneer u "Omlaag samenvoegen" selecteert in het menu Laag, worden de twee lagen één.
Stap 2
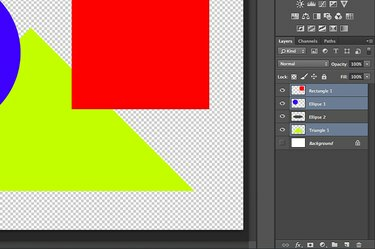
Markeer de lagen die u samen wilt stempelen.
Gebruik een sneltoets om meerdere lagen in een nieuwe enkele laag te stempelen. Houd Ctrl ingedrukt en klik op elke laag die u wilt opnemen in het deelvenster Lagen om ze te markeren. Wanneer de lagen zijn geselecteerd, drukt u op "Ctrl-Alt-E" om ze te stempelen. Alle lagen worden gestempeld in een nieuwe samengevoegde laag. De afzonderlijke lagen blijven ongewijzigd.
Stap 3

De optie Knipmasker samenvoegen bevindt zich onder het menu Laag.
Voeg de lagen samen die een uitknipmasker vormen met de optie Uitknipmasker samenvoegen van Photoshop. Klik eerst op het pictogram "Oog" naast elke laag in het deelvenster Lagen om alle andere lagen te verbergen. Selecteer de maskerlaag - die onder de laag die wordt gemaskeerd - en selecteer vervolgens "Knipmasker samenvoegen" in het menu Laag.
Tip
Om meerdere lagen gemakkelijker te beheren zonder ze samen te voegen, groepeert u ze in mappen. Klik op de mapvormige knop "Nieuwe groep maken" onder aan het deelvenster Lagen en sleep de lagen naar die map om ze te groeperen. U kunt de lagen als een groep beheren of dubbelklikken op het mappictogram om de afzonderlijke lagen erin weer te geven.




