Updates voor draadloze Bluetooth-netwerken, gecombineerd met nieuwe software in iOS 7 en OS X Yosemite van Apple, hebben de manier veranderd waarop je bestanden overzet tussen iPhones, andere iOS-apparaten en Macs. Met de AirDrop-technologie van Apple kun je bestanden uitwisselen tussen een Mac en een iPhone met een combinatie van Bluetooth en Wi-Fi zonder gedoe. Bluetooth-koppeling.
Tip
- OS X-versies die beginnen met Yosemite en iOS-apparaten met ten minste versie 7 zijn nodig om AirDrop te laten werken. Daarnaast moet je iOS-apparaat een Lightning-connector hebben.
- Foto- en filmbestandsindelingen zoals JPG, GIF en MP4 verschijnen in de Foto's-app van de iPhone wanneer u ze overzet. U kunt Pages-documenten, Numbers-spreadsheets en PDF's ook naar de iPhone overbrengen. Succesvolle overdracht van andere bestandstypen hangt af van of je iPhone-apps hebt die de bestanden openen. Je hebt bijvoorbeeld de Kindle-app van Amazon nodig om e-books in MOBI-formaat te openen.
- Op het moment van publicatie bestaat er geen AirDrop-software voor Windows-computers. U kunt echter iPhone-apps zoals Phone Drive, Air Transfer en Xilisoft iPhone Transfer gebruiken om bestanden van iOS-apparaten naar Windows te kopiëren.
Op de iPhone
Stap 1
Van de iPhone Huis scherm, schuif omhoog om de. weer te geven Controle Centrum.
Video van de dag
Stap 2
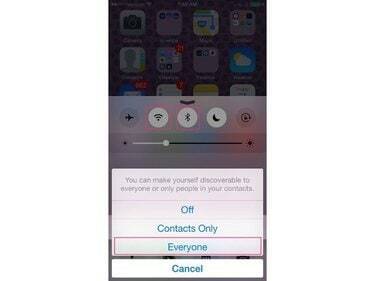
Afbeelding tegoed: J T B
Druk op Wifi en Bluetooth symbolen om deze netwerkdiensten in te schakelen, indien nodig. Tik AirDrop en verander de instelling naar Iedereen; dit zorgt ervoor dat de Mac het signaal van de iPhone opvangt.
Tip
Wanneer u klaar bent met de overdracht, wilt u misschien de AirDrop-instelling wijzigen in Uit of Alleen contacten; wanneer ingesteld op Iedereen, is de iPhone minder veilig.
Op de Mac:
Stap 1
Klik op de Vinder icoon in de Dok.
Stap 2
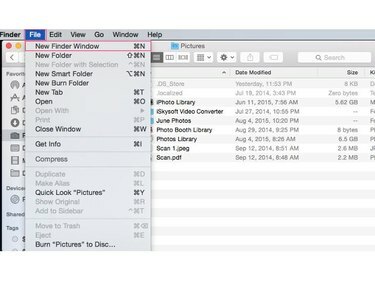
Afbeelding tegoed: J T B
Klik op de Bestand menu en klik vervolgens op Nieuw Finder-venster. Verplaats de tweede Vinder venster zodat u beide vensters kunt zien.
Stap 3
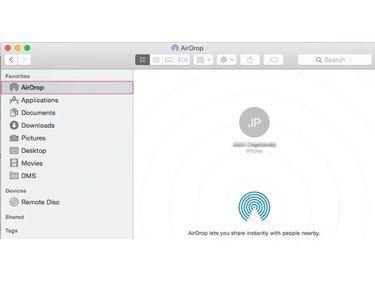
Afbeelding tegoed: J T B
Klik op de AirDrop snelkoppeling in de tweede Vinder venster om uw iPhone en andere OS X- of iOS-apparaten in de buurt te zien.
Stap 4
Zoek de bestanden die u wilt overbrengen in de eerste Vinder raam.
Stap 5
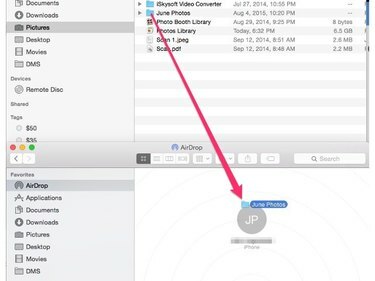
Afbeelding tegoed: J T B
Klik op de bestanden of mappen om in de eerste te kopiëren Vinder raam. Sleep ze naar de iPhone AirDrop gebruikerspictogram in de tweede Vinder venster om de bestanden naar de iPhone over te zetten.




