Verschillende gebruikersinterfaces hebben verschillende werkbalkprioriteiten. Maar het goede nieuws is dat je toegang hebt tot hun verborgen voorraad knoppen. Er zal niet meer zijn - er zal in ieder geval minder zijn - toegang krijgen tot de opdrachten door "Bestand" te selecteren in het vervolgkeuzemenu van de werkbalk en vervolgens te selecteren "Afdrukken." Dus ga je gang en begin de weg te nemen die expres minder wordt bewandeld - omdat de eenstapspictogramwereld op de werkbalk van "Kopiëren" en "Plakken" slechts een toetsaanslag weg.
Stap 1
Open het softwareprogramma en selecteer "Extra".
Video van de dag
Stap 2
Selecteer "Aanpassen" in het werkbalkmenu. Als u geen knop "Aanpassen" ziet, gaat u verder met sectie 2.
Stap 3
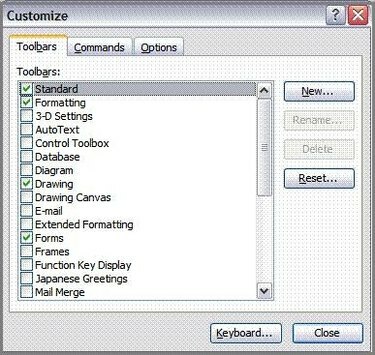
Ga naar het tabblad Werkbalken en plaats een vinkje naast de gewenste werkbalken die op de gebruikersinterface moeten worden weergegeven. Schakel de werkbalken uit die u wilt verwijderen bij het openen van de software.
Stap 4
Open het softwareprogramma en selecteer "Extra" in het werkbalkmenu.
Stap 5
Selecteer "Werkbalken aanpassen" in het werkbalkmenu.
Stap 6
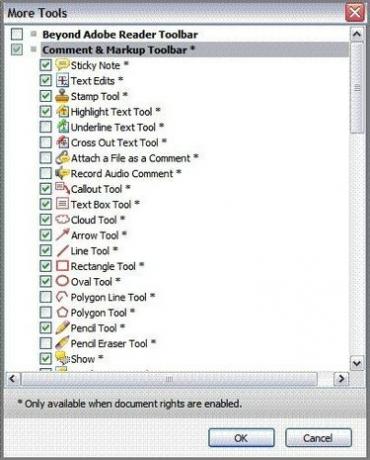
Plaats een vinkje naast de gewenste werkbalken die op de gebruikersinterface moeten worden weergegeven. Schakel de werkbalken uit die u wilt verwijderen bij het openen van de software.
Stap 7
Open de Internet Explorer-browser en selecteer "Extra" in het werkbalkmenu.
Stap 8
Selecteer 'Werkbalken' en kies vervolgens 'Aanpassen'.
Stap 9
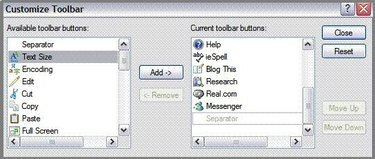
Markeer een gewenste werkbalk in de lijst "Beschikbare werkbalkknoppen" en klik vervolgens op de knop "Toevoegen". Herhaal dit om elke nieuwe werkbalk toe te voegen aan de lijst "Huidige werkbalkknoppen". Als u klaar bent, klikt u op 'Sluiten'.
Stap 10
Open de Mozilla Firefox-internetbrowser en selecteer "Bekijken" in het werkbalkmenu.
Stap 11
Selecteer 'Werkbalken' en kies vervolgens 'Aanpassen'.
Stap 12
Klik op de pijl naast "Toon" om de gewenste weergave van de beschikbare werkbalken weer te geven, ofwel om te worden weergegeven als pictogrammen en tekst, alleen pictogrammen of alleen tekst.
Stap 13
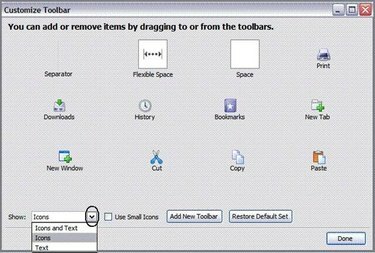
Plaats uw muisaanwijzer op een werkbalk die is geselecteerd voor toevoeging en klik erop met de linkermuisknop. Terwijl u de muis nog steeds ingedrukt houdt, sleept u deze omhoog naar de browserwerkbalk en laat u deze los. Herhaal het proces voor elke nieuwe knop. Als u klaar bent, drukt u op 'Gereed'. Ga naar stap 5 om een nieuwe werkbalk toe te voegen.
Stap 14
Volg stap 1 - 3 in dit gedeelte. Klik vervolgens op 'Werkbalk toevoegen'. Typ een naam voor uw werkbalk en sleep items vervolgens naar de nieuwe werkbalk zoals aangegeven in stap 4 in dit gedeelte.




