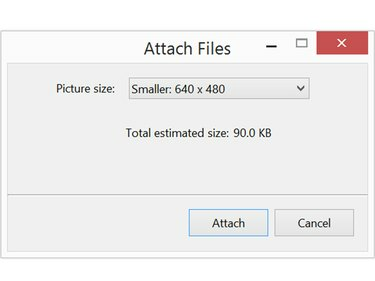
Verminder foto's tot minder dan 1 MB om ze snel en gemakkelijk te kunnen verzenden.
Afbeelding tegoed: Schermafbeelding met dank aan Microsoft.
Foto's met een hoge resolutie zijn geweldig om af te drukken, maar het verzenden naar vrienden en familie via e-mail kan een belemmering zijn voor de bandbreedte. Windows biedt u de mogelijkheid om het formaat van een foto te verkleinen wanneer u deze aan een e-mailbericht toevoegt. Als je een Mac-computer hebt, kun je het formaat van afbeeldingen wijzigen met Preview voordat je ze verzendt.
Windows gebruiken
Stap 1
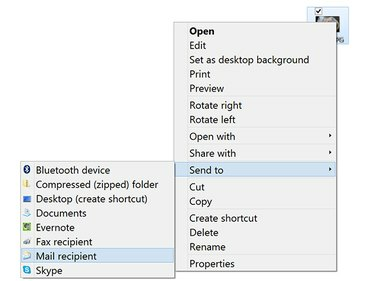
Klik met de rechtermuisknop op een foto op uw bureaublad om deze aan een e-mailbericht toe te voegen.
Afbeelding tegoed: Schermafbeelding met dank aan Microsoft.
Klik met de rechtermuisknop op de foto die u wilt verzenden, in Verkenner of op het bureaublad. Selecteer Verzenden naar uit het vervolgkeuzemenu en klik vervolgens op E-mailontvanger. U kunt ook op de. klikken Deel tabblad in het Verkenner-venster en klik op E-mail.
Video van de dag
Deze functie maakt rechtstreeks verbinding met uw e-mailclient, zoals Outlook. Als u het formaat van de afbeelding wilt wijzigen om deze met een andere e-mailclient of een webgebaseerde client zoals Gmail te verzenden, formaat van de afbeelding wijzigen met een app zoals Windows Photo Gallery.
Stap 2

Pas het formaat van de afbeelding aan voordat deze naar het e-mailbericht gaat.
Afbeelding tegoed: Schermafbeelding met dank aan Microsoft.
Klik op de Afbeeldingsgrootte menu. Merk op dat de geschatte bestandsgrootte van de afbeelding hier wordt weergegeven.
Stap 3
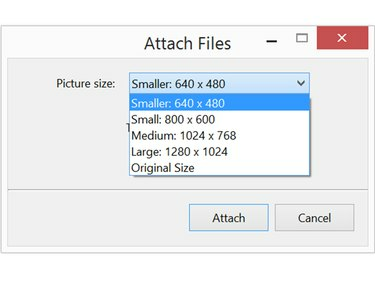
Elke maatoptie laat zien wat de afmetingen zullen zijn.
Afbeelding tegoed: Schermafbeelding met dank aan Microsoft.
Selecteer Klein of Kleiner om de afbeelding te verkleinen. Als het een bijzonder grote afbeelding is die je niet te klein wilt verkleinen, kun je ook kiezen Medium. Nadat u uw selectie hebt gemaakt, wordt de nieuwe bestandsgrootte weergegeven. Klik op de Bijvoegen om een nieuw Outlook-venster te openen met het bestand al als bijlage bij een nieuw bericht.
Dit proces maakt een kleinere kopie van de afbeelding en zal niet over het originele bestand op uw computer schrijven.
Stap 4
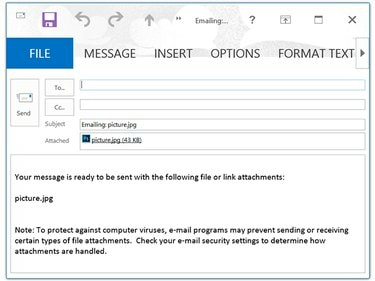
Verwijder de informatie over de bijlage voordat u uw eigen bericht typt.
Afbeelding tegoed: Schermafbeelding met dank aan Microsoft.
Typ de naam van de ontvanger, een onderwerpnaam en een bericht, net zoals u zou doen voor elke andere e-mail. Wanneer u klikt Versturen het bericht en de fotobijlage worden naar de ontvanger gestuurd.
Een Mac gebruiken
Stap 1
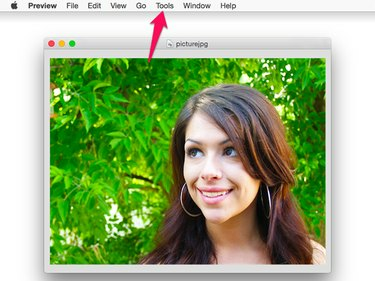
Preview is de standaard foto-app in OS X Yosemite.
Afbeelding tegoed: Screenshot met dank aan Apple.
Dubbelklik op de afbeelding die u wilt delen in Finder of op het bureaublad. Standaard wordt het bestand hierdoor geopend in Voorvertoning. Klik op de Gereedschap menu en selecteer Grootte aanpassen.
Stap 2

Wanneer u de bestandsgrootte verkleint, zou het niet nodig moeten zijn om de resolutie te wijzigen.
Afbeelding tegoed: Screenshot met dank aan Apple.
Klik op de Breedte of Hoogte menu en verander de grootte in iets kleiners. De beeldverhouding is vergrendeld, dus wanneer u de ene wijzigt, wordt de andere automatisch gewijzigd.
De maateenheid is standaard inches. Als u de afbeelding met een percentage wilt verkleinen, wijzigt u de maateenheid van Inches tot Percentage.
Stap 3

Exporteer het bestand naar een JPEG- of PNG-bestand.
Afbeelding tegoed: Screenshot met dank aan Apple.
Klik op de Bestand menu en selecteer Exporteren. Geef de foto een nieuwe naam zodat je niet over de originele foto heen schrijft.
Waarschuwing
Wees voorzichtig bij het wijzigen van bestanden met Voorvertoning, inclusief het vergroten of verkleinen van afbeeldingen. Selecteer altijd 'Opslaan als'. Als u "Opslaan" gebruikt, zal Preview het bestand zonder waarschuwing vervangen door de gewijzigde versie.




