Apple-gebruikers hebben waarschijnlijk gehoord van Apple AirPlay en AirPlay 2. Maar hoe vaak gebruik je ze? Misschien maar een paar keer, misschien ben je een toegewijde. Ongeacht uw bekendheid met AirPlay, beide versies bieden uitstekende mogelijkheden als het gaat om inhoud streamen vanaf uw Mac- of iOS-apparaat naar een extern beeldscherm zoals een smart TV, een Apple TV of een spreker. Net als De castingfunctie van GoogleMet Apple AirPlay kunt u via een netwerk communiceren met uw favoriete apparaten voor een aangepaste inhoudsconfiguratie, zelfs een die een ervaring voor het hele huis mogelijk maakt.
Inhoud
- Wat is AirPlay?
- Wat is het verschil tussen AirPlay en AirPlay 2?
- Is AirPlay alleen voor iOS-apparaten?
- Wat voor dingen kan ik doen met AirPlay?
- Hoe AirPlay op een Mac te gebruiken
- Hoe gebruik ik AirPlay op mijn iPhone, iPad of iPod Touch?
- Hoe u uw iPhone via Apple TV naar uw tv kunt spiegelen
- Hoe u naar Apple Music kunt luisteren op een draadloze luidspreker
- Hoe u een YouTube-video op uw iPad kunt bekijken terwijl u de audio afspeelt via uw draadloze luidsprekers
- Hoe gebruik ik AirPlay vanaf een Apple TV?
- Hoe AirPlay te gebruiken vanaf een iOS-apparaat naar een Mac
- Hoe u AirPlay kunt gebruiken om de audio te streamen voor een film of programma dat u bekijkt
- Hoe u AirPlay kunt gebruiken om de audio te streamen voor de muziek waarnaar u luistert
- Wat kan AirPlay nog meer doen?
Voor degenen die zich willen opfrissen met Apple AirPlay, en voor degenen die voor het eerst over de technologie horen, is hier een uitgebreide handleiding over het gebruik van Apple Airplay.
Aanbevolen video's
Eenvoudig
5 minuten
Apple-apparaat (iPhone, iPad, iPod Touch, Apple Watch, Apple TV)
Wifi verbinding
AirPlay- of AirPlay 2-compatibel ontvangstapparaat
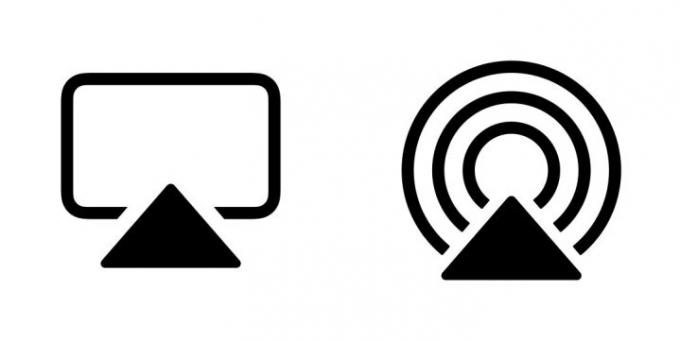
Wat is AirPlay?
AirPlay en zijn meer geavanceerde opvolger, AirPlay 2zijn technologieën die Apple heeft uitgevonden om mensen draadloos audio en video van hun iOS-apparaten naar luidsprekers en schermen in de buurt te laten verzenden. Het iOS-apparaat wordt beschouwd als de AirPlay-‘afzender’ en de luidspreker of tv wordt beschouwd als de AirPlay-‘ontvanger’. Als u eigenaar bent van een iPhone, iPad of iPod Touch met iOS 4.2 of hoger (wat vrijwel iedereen zou moeten zijn die een van deze apparaten bezit), heb je AirPlay al ingebouwd.
Beschouw AirPlay als een onzichtbare kabel die uw iOS-apparaat verbindt met het apparaat waarop u wilt kijken of luisteren, want dat is bijna precies de juiste analogie. Er zijn twee verschillende manieren om AirPlay te gebruiken: als een manier om audio en video te streamen en als een manier om het volledige scherm van uw apparaat te spiegelen. Hieronder bespreken we de verschillen tussen deze twee gebruikstypen.
Wat is het verschil tussen AirPlay en AirPlay 2?
AirPlay 2 geeft u nog een paar keuzes over waar en hoe u uw inhoud streamt. Vanaf het begin beweerde Apple dat AirPlay 2 grondiger zou worden geïntegreerd in het iOS-framework, waardoor het compatibel zou worden met een aantal apparaten en diensten van derden.
Vanuit audiooogpunt kan AirPlay 2 worden gebruikt om muziek naar meer dan één luidspreker door het hele huis te streamen. Gebruikers hebben de mogelijkheid om een nummer op hun iPhone te starten en de audio tegelijkertijd naar meerdere AirPlay-compatibele luidsprekers te sturen, of zelf te kiezen op welke luidsprekers de muziek precies wordt afgespeeld.
Voor fans van het nu stopgezet Apple HomePodheeft AirPlay 2 het voor de slimme luidspreker mogelijk gemaakt om een aantal dingen te doen, waaronder verliesvrije audiostreaming (iOS 14.6 en hoger) van een iPhone naar de HomePod of HomePod mini, evenals de mogelijkheid om muziekwachtrijen te delen.
Terwijl AirPlay nog steeds wordt gebruikt door veel derde partijen draadloze luidsprekers voor audio kun je verwachten dat AirPlay 2 zowel video als audio naar meerdere smart-tv's van derden zal streamen streaming-apparaten. Ter overweging, hier is een lijst van bedrijven die de technologie hebben ingebed in hun draadloze luidsprekers, A/V-ontvangers en meer.

Is AirPlay alleen voor iOS-apparaten?
Nee. Elke tweede generatie Intel Core (of nieuwer) Mac-computer of laptop met OS X Mountain Lion of hoger kan AirPlay gebruiken voor schermspiegeling. Windows-computers kunnen gebruiken Apple's gratis iTunes-software voor Windows om audio van de computer naar compatibele audioapparaten te streamen. Sorry – video als AirPlay voor Windows is alleen beschikbaar via de iTunes-app, hoewel er verschillende Windows-apps van derden zijn, zoals AirMyPC of LuchtPapegaai waarmee u uw pc kunt spiegelen naar een Apple TV of een Chromecast.
Apple TV En Apple TV 4K apparaten zijn ook geschikt voor AirPlay, hoewel ze speciaal zijn in de AirPlay-wereld, omdat ze zowel ontvangers als afzenders zijn.
Er zijn ook een aantal grote TV merken en streamingapparaten die ondersteuning bieden voor AirPlay-bediening. De belangrijkste van deze bedrijven is Roku. Omdat AirPlay rechtstreeks is geïntegreerd in het besturingssysteem van Roku, Roku eigenaren kunnen eenvoudig muziek en video naar hun tv's en streamingapparaten streamen. Smart TV-merken zoals Samsung En LG heeft AirPlay 2 ook rechtstreeks in de tv-instellingen ingebouwd – hoewel de exacte functies en mogelijkheden per merk zullen verschillen.
Als je wat googlet, zul je ook een enorme gemeenschap van hardware- en softwareontwikkelaars vinden die ingenieuze manieren hebben ontdekt om AirPlay te brengen verzenden en ontvangen naar andere gadgets, maar geen van deze wordt officieel ondersteund door Apple, dus uw resultaten kunnen variëren als u besluit om dat te doen weg.

Wat voor dingen kan ik doen met AirPlay?
Het streamen van audio en video is nogal vage taal, dus hier zijn enkele specifieke voorbeelden van wat u precies kunt doen met AirPlay:
- Netflix kijken: Wanneer u een film of tv-programma bekijkt op de Netflix app op uw iOS-apparaat, kunt u de audio en video via AirPlay naar uw tv afspelen via een Apple TV-settopbox.
- Beter geluid voor YouTube: Wanneer u een video bekijkt op de YouTube-appMet AirPlay kunt u alleen de audio naar een set draadloze luidsprekers sturen, voor een veel meeslependere ervaring dan wanneer u naar de ingebouwde luidspreker op uw iPhone of iPad luistert.
- Samen surfen: Stel dat u een roadtrip met vrienden plant. In plaats van dat een grote groep mensen zich rond een 13-inch laptop schaart om naar een kaart te kijken, kun je de volledige scherm met AirPlay naar een 65-inch tv via een Apple TV (of rechtstreeks als uw tv AirPlay 2 heeft ingebouwd).
- Multiroom feest: Open je Apple Music of Spotify app en kies je favoriete afspeellijst. AirPlay die muziek naar elke draadloze speaker in je huis, zonder vervelende vertragingen en echo's.
Hoe AirPlay op een Mac te gebruiken
Als u om de een of andere reden de Airplay-knop niet in de menubalk ziet, vooral in oudere versies van MacOS, wordt in dit volgende gedeelte uitgelegd hoe u AirPlay op een Mac kunt inschakelen.
Hoe u dit doet, hangt af van welke versie van MacOS u gebruikt. Het proces van het inschakelen of openen van AirPlay is een stuk eenvoudiger in de nieuwere versies van MacOS.
Stap 1: De eerste stap is altijd om ervoor te zorgen dat uw Mac en smart TV zich op hetzelfde netwerk bevinden.
Stap 2: Als u MacOS Big Sur 11 gebruikt, klikt u op de AirPlay-status -pictogram in de werkbalk en kies vervolgens uw AirPlay-compatibele smart-tv.
Als u gebruikt Monterey 12, dan moet u op klikken Schermspiegeling pictogram in de Controle Centrum en kies uw AirPlay-compatibele smart-tv of ander apparaat.

Verwant
- Een slaaptimer instellen op Apple TV
- AirPods Pro is zojuist gecrasht naar de goedkoopste prijs ooit
- Veelvoorkomende Apple TV-problemen en hoe u deze kunt oplossen
Stap 3: Als u verbinding wilt maken met een AirPlay-compatibele luidspreker, klikt u ook op de Spreker -pictogram in de werkbalk, dat de beschikbare luidsprekers in het vervolgkeuzemenu toont.
Voor deze versies van MacOS bent u klaar om Airplay te gebruiken.

Stap 4: Voor alle overige versies klikt u op de Appel symbool in de menubalk en selecteer vervolgens Systeem voorkeuren. Selecteer vervolgens de Weergave icoon.
Selecteer in het AirPlay-vervolgkeuzemenu een beschikbaar scherm, zoals uw AirPlay-compatibele smart-tv. Mogelijk moet u de eerste keer dat u verbinding maakt met dit apparaat een toegangscode invoeren.
Vink het vakje onderaan aan dat zegt Toon spiegelopties in de menubalk, indien beschikbaar. Hiermee wordt menubalktoegang toegevoegd aan het hoofdmenu op uw Mac, voor gemakkelijke toegang tot AirPlay.
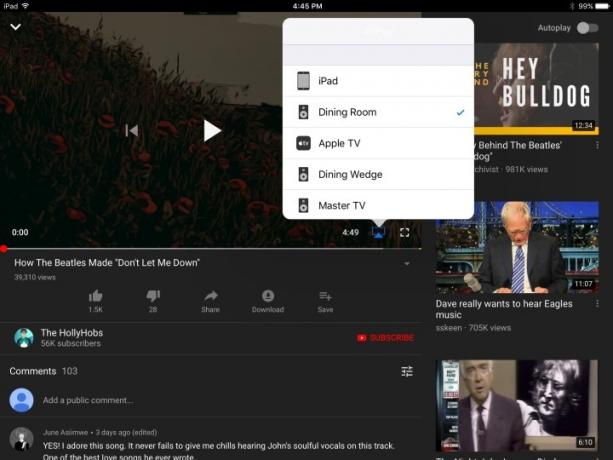
Hoe gebruik ik AirPlay op mijn iPhone, iPad of iPod Touch?
Het gebruik van AirPlay kan niet eenvoudiger, maar u heeft minstens drie dingen nodig voordat u begint:
- Je iOS-apparaat (uiteraard).
- Een Wi-Fi-netwerk (AirPlay vereist Wi-Fi).
- Een AirPlay- of AirPlay 2-compatibel ontvangstapparaat, zoals een draadloze luidspreker, Apple TV of smart TV (zorg ervoor dat het is aangesloten en ingeschakeld).
Hoe u uw iPhone via Apple TV naar uw tv kunt spiegelen
Stap 1: Veeg omlaag vanuit de rechterbovenhoek van uw telefoonscherm om het iOS-controlecentrum te zien.
Stap 2: Druk op Schermspiegeling knop. Kies in het volgende venster uw doelapparaat, in dit geval is dat het doelapparaat Apple TV.
Stap 3: Dat is alles: het scherm van uw iPhone zou nu op uw tv moeten worden weergegeven.
Pro-tip: Als het je niet bevalt hoe het er verticaal uitziet, draai dan gewoon je telefoon opzij, en het beeld op je tv zal hetzelfde doen.
Hoe u naar Apple Music kunt luisteren op een draadloze luidspreker
Stap 1: Open de Apple Music-app en kies een nummer, album of afspeellijst om af te spelen.
Stap 2: Op de Nu aan het spelen scherm, tik op AirPlay-audio icoon.
Stap 3: Kies in het volgende venster uw doelaudioapparaat.
Stap 4: Tik ergens buiten het venster om terug te keren naar de Apple Music-app. Je zult nu zien dat de AirPlay-audio -pictogram geeft aan dat u bijvoorbeeld verbonden bent met Dining Room.
Stap 5: Druk op de Toneelstuk knop, en dat is alles.
Pro-tip: U kunt op elk moment dat u audio afspeelt op uw iOS-apparaat vanaf de onderkant van uw scherm omhoog vegen om toegang te krijgen tot de AirPlay-audiobediening.
Hoe u een YouTube-video op uw iPad kunt bekijken terwijl u de audio afspeelt via uw draadloze luidsprekers
Stap 1: Open de YouTube-app en kies een video om af te spelen.
Stap 2: Druk op AirPlay-video -pictogram in de rechterbenedenhoek van het videovenster en kies in het volgende menu uw doelaudioapparaat.
Stap 3: De audio begint te spelen op de door u gekozen luidspreker.
Pro-tip: U kunt dit ook doen door op elk gewenst moment vanaf de onderkant van het scherm omhoog te vegen om toegang te krijgen tot het Controlecentrum en uw luidspreker (of tv) uit de lijst te kiezen.

Hoe gebruik ik AirPlay vanaf een Apple TV?
De Apple TV en Apple TV 4K zijn al ingesteld om te fungeren als AirPlay-ontvangers voor audio en video, maar ze kunnen ook als zenders worden gebruikt, zij het alleen voor audio.
Misschien wil je dit doen als je geen soundbar of A/V-ontvanger hebt, maar wel over een aantal AirPlay 2-compatibele luidsprekers beschikt, zoals de HomePod van Apple.
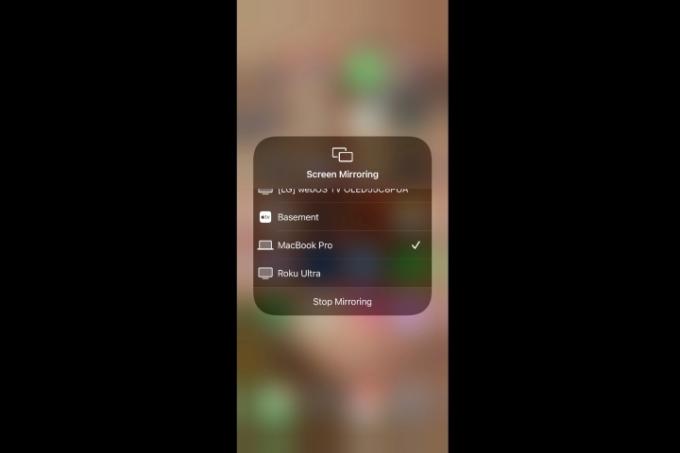
Hoe AirPlay te gebruiken vanaf een iOS-apparaat naar een Mac
Als je ooit de behoefte hebt om het scherm van je iPhone, iPad of iPod Touch te spiegelen naar het grotere computerscherm van je Mac, dan is dit de manier waarop je dat doet. Het is niet echt anders dan AirPlay-mirroring waar we het over hadden, maar het is alleen compatibel met Macs met MacOS Monterey of hoger en werkt het beste op iOS 14 op deze lijst met apparaten.
Stap 1: Verbind uw compatibele iOS-apparaat met hetzelfde Wi-Fi-netwerk waarop uw Mac is aangesloten.
Stap 2: Open de Controle Centrum door vanuit de rechterbovenhoek naar beneden te vegen. Of veeg op een iPhone 8 of ouder omhoog vanaf de onderkant van het scherm.
Stap 3: Druk op Schermspiegeling -pictogram en selecteer uw Mac in het menu dat verschijnt. Het scherm van uw iOS-apparaat zou nu gespiegeld moeten zijn op het scherm van uw Mac.
Hoe u AirPlay kunt gebruiken om de audio te streamen voor een film of programma dat u bekijkt
Stap 1: Veeg tijdens het kijken naar beneden op de afstandsbediening van uw Apple TV.
Stap 2: Selecteer Audio en selecteer vervolgens elke luidspreker of tv waarnaar u de audio wilt sturen.
Hoe u AirPlay kunt gebruiken om de audio te streamen voor de muziek waarnaar u luistert
Stap 1: Veeg omlaag op de afstandsbediening van uw Apple TV.
Stap 2: Selecteer de AirPlay-audio knop.
Stap 3: Selecteer elke luidspreker of tv waarop u de audio wilt afspelen.
Pro-tip: U kunt ook de afstandsbediening van uw Apple TV ingedrukt houden en een luidspreker selecteren.
Wat kan AirPlay nog meer doen?
Met de nieuwe open houding van Apple tegenover A/V-producten van derden via AirPlay 2 komt deze technologie eindelijk tot zijn recht als een manier om meerdere A/V-apparaten in huis te beheren. We zullen dit artikel regelmatig bijwerken naarmate er nieuwe functies worden toegevoegd en nieuwe producten worden verwelkomd in de AirPlay-familie.
Aanbevelingen van de redactie
- Hoeveel kost Apple Music en hoe kun je het gratis krijgen?
- Apple AirPods Max krijgt $ 100 korting tijdens de flash-uitverkoop van Amazon in het weekend
- Hoe we streaming video-apparaten testen
- Hoe Apple AirPods en AirPods Pro te resetten
- Veelvoorkomende AirPods-problemen en hoe u deze kunt oplossen




