Het feit dat u uw Google Home- of Nest-apparaat deelt met uw gezinsleden, betekent niet dat Google zich een gedeelde assistent moet voelen. Dankzij een functie genaamd Voice Match beschikt u over de Google Assistent Google Home-apparaten kan reageren met gepersonaliseerde informatie op basis van de stem die het bevel geeft of de vraag stellen. De Google Assistent kan u en uw partner bijvoorbeeld verschillende geschatte reistijden geven op basis van de adressen die u als werkplek heeft opgegeven.
Inhoud
- 1. Open de Google Home-app
- 2. Ga naar je account en Assistent-instellingen
- 3. Kies Voice Match
- 4. Selecteer Apparaten
- 5. Train je stem
- 6. Schakel Persoonlijke resultaten in
- 7. Nodig anderen uit om Voice Match in te stellen
Houd je van CNN, maar draait je partner helemaal om NPR? U kunt uw dagelijkse nieuwsoverzichten aanpassen, zodat u nieuwsberichten krijgt die speciaal op u zijn afgestemd, terwijl uw huisgenoot specifieke rapporten voor hen ontvangt. Om van Voice Match te kunnen genieten, moet je een korte reeks stappen doorlopen. Elke persoon die Voice Match gebruikt (maximaal zes personen in totaal) moet een Google-account en stem aan uw account koppelen
Google huis apparaat. Dit is wat u moet doen om Voice Match op uw computer in te stellen Google huis.
1. Open de Google Home-app
Om aan de slag te gaan, opent u de Google Home-app op uw telefoon of tablet en logt u indien nodig in. Zorg ervoor dat u de app hebt bijgewerkt naar de nieuwste beschikbare versie, zodat de installatie correct werkt. Controleer vervolgens nogmaals of uw telefoon of tablet zich op hetzelfde Wi-Fi-netwerk bevindt als de
Verwant
- Uw Google Smart Home-apparaten zijn zojuist een stuk minder spraakzaam geworden
- Hoe u de Google Home-app op uw pc gebruikt
- Google Home (Nest Audio) versus Google Home Amazone-echo
2. Ga naar je account en Assistent-instellingen
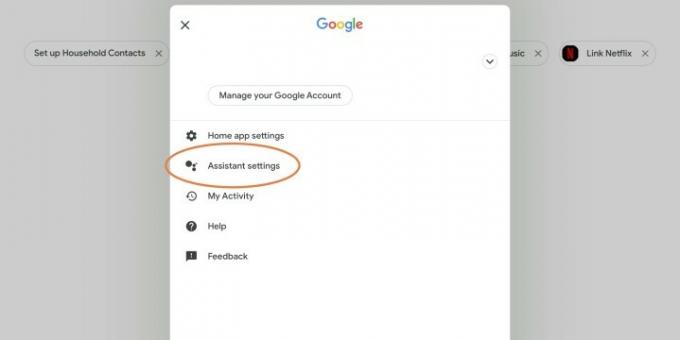
Kijk in het startscherm van de app naar de rechterbovenhoek en u zou de profielfoto van uw Google-account moeten zien. Selecteer dit om door te gaan. Het is belangrijk dat u voor dit proces bent ingelogd op uw persoonlijke account, anders heeft Voice Match niet veel goeds.
Aanbevolen video's
Wanneer het accountvenster wordt geopend, kiest u Assistent-instellingen.
3. Kies Voice Match
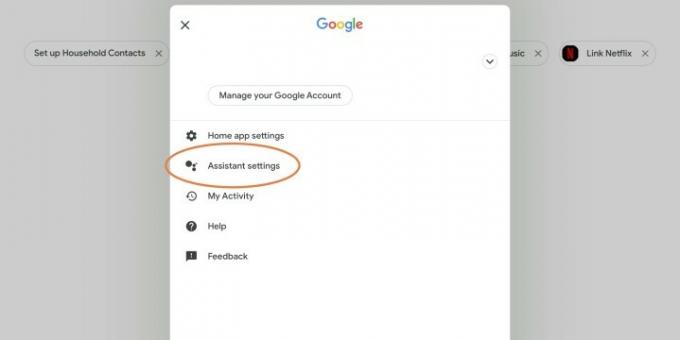
Scroll naar beneden Assistent-instellingen totdat je de sectie vindt met de naam Stemmatchen selecteer deze.
4. Selecteer Apparaten
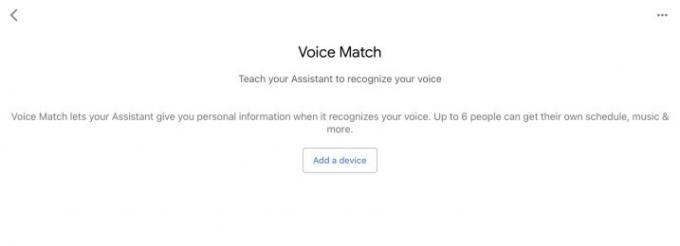
Kies nu de optie om Voeg een apparaat toe. Hier worden alle apparaten vermeld die aan uw Google-account zijn gekoppeld, zolang ze verbonden zijn met wifi en detecteerbaar zijn (stel eventuele nieuwe apparaten in voordat u dit doet). Kies een Home- of Nest-smartspeaker die je momenteel gebruikt en selecteer vervolgens Volgende. Google laat u weten dat voor het proces bepaalde persoonlijke gegevens moeten worden bewaard, dus selecteer dit Daar ben ik het mee eens als je verder wilt.
5. Train je stem

Als dit de eerste keer is dat je Voice Match instelt, moet je een paar woorden zeggen zodat Home/Nest het geluid van je stem kan leren herkennen. De app geeft je een aantal woordprompts die je moet volgen, zoals twee keer 'OK Google' en twee keer 'Hey Google'. Het kan zijn dat u zinnen moet herhalen.
Als je Voice Match onlangs al hebt ingesteld, kun je deze stap overslaan, maar dat heb je ook gedaan de mogelijkheid om de Google Home opnieuw te trainen (stemmen kunnen veranderen, evenals de locatie van Home/Nest apparaten).
6. Schakel Persoonlijke resultaten in
Tijdens de Voice Match-methode zal Google zich ook afvragen of u deze wilt inschakelen Persoonlijke resultaten. Deze specifieke modus zorgt ervoor dat alles in Voice Match correct functioneert, waarbij aangepaste informatie wordt geselecteerd die de stem aan het account koppelt. Als je dit niet inschakelt, werkt Voice Match niet echt correct. Controleer dus nogmaals of u het heeft ingeschakeld. U kunt het altijd uitschakelen via uw instellingenmenu als u ooit besluit te stoppen met het gebruik van Voice Match.
7. Nodig anderen uit om Voice Match in te stellen

Misschien willen je andere vrienden en familieleden ook Voice Match gaan gebruiken. Gelukkig kun je eenvoudig andere mensen uitnodigen om hun eigen stem in Voice Match in te stellen. Het enige dat u hoeft te doen, is klikken Uitnodiging en kies een communicatiemethode. Als u dat wenst, heeft u ook de mogelijkheid om deze stap over te slaan.
Als andere mensen hun eigen Voice Matches opzetten, moeten ze ook hun eigen standaardmuziekinstellingen, videodiensten en andere aangepaste opties aan hun Google-accounts koppelen. Als ze dat niet doen, blijft Google uw accountgegevens gebruiken, ongeacht wie de spraakopdrachten uitspreekt.
Aanbevelingen van de redactie
- Hoe u uw slimme huis voor beginners inricht
- Beste Google Assistent-instellingen om nu te updaten
- De meest voorkomende Google Home-problemen en hoe u deze kunt oplossen
- Een apparaat verwijderen uit Google Home, ongeacht het wifi-netwerk
- Apparaatsnelheidstest gebruiken in de Google Home-app
Upgrade uw levensstijlMet Digital Trends kunnen lezers de snelle technische wereld in de gaten houden met het laatste nieuws, leuke productrecensies, inzichtelijke redactionele artikelen en unieke sneak peeks.


