De AirPods Pro 2 is de nieuwste toevoeging aan Apple's indrukwekkende assortiment volledig draadloze oordopjes en hoofdtelefoons. En met verbeterde versterkers en drivers voor beter geluid, verbeterde actieve ruisonderdrukkingsfuncties en de toevoeging van een aantal op oordopjes gebaseerde volumeregelaars zijn de AirPods Pro 2 de beste oordopjes van Apple tot nu toe – als bewijs Dat, lees onze volledige recensie.
Inhoud
- Hoe u de opdrachten voor lang indrukken kunt aanpassen
- Hoe u de perssnelheid/duur van ingedrukt houden kunt aanpassen
- Hoe u het toonvolume van uw AirPods Pro kunt aanpassen
- Hoe u de snelheid van de volumeregeling kunt aanpassen
- Extra AirPods Pro-audio-instellingen aanpassen
Al jaren worden AirPods bestuurd door op de buitenkant van elk knopje te tikken of lang te drukken (voor modellen zoals de AirPods 2), of door op de AirPod-stelen te tikken of te drukken (voor de eerste en tweede generatie AirPods Pro). Maar wist u dat u de werking van deze kranen en persen daadwerkelijk kunt aanpassen?
Aanbevolen video's
Eenvoudig
5 minuten
Apple AirPods Pro 2 (of de originele AirPods Pro)
Een iPhone (met iOS 16 voor de beste resultaten)
Als u een set AirPods Pro 2 bezit, hebben we deze handleiding samengesteld om u te leren hoe u de verschillende aanraakbedieningen van uw AirPods Pro kunt personaliseren. Veel van deze aanpassingen zijn ook van toepassing op de originele AirPods Pro, dus lees verder als jij dat bent.

Hoe u de opdrachten voor lang indrukken kunt aanpassen
Standaard zijn beide AirPods geconfigureerd voor dezelfde opdrachten bij lang indrukken: ruisonderdrukkende bedieningselementen. Als u de stuurpen slechts een moment of twee ingedrukt houdt, schakelt elke AirPod standaard tussen actieve ruisonderdrukking (ANC), transparantiemodus en uit (helemaal geen ruisonderdrukking).
Maar wat als je wilt dat een van de AirPods iets anders doet door lang indrukken? Nou daar is één alternatief, en de naam is Siri. Hier leest u hoe u de stemassistent kunt toewijzen aan een lange druk, en hoe u de bedieningselementen voor ruisonderdrukking verder kunt aanpassen.
Stap 1: Als uw iPhone draait iOS 16is het heel eenvoudig om toegang te krijgen tot uw AirPods Pro 2-dashboard. Om te beginnen hoeft u alleen maar uw AirPods te dragen of ze in de MagSafe-oplaadcassette te plaatsen met de case geopend.
Hierdoor weet je zeker dat je AirPods ook daadwerkelijk met je iPhone zijn verbonden.
Stap 2: Pak je iPhone en open het Instellingen app. Selecteer vervolgens het AirPods Pro-dashboardtabblad.
Het tabblad bevindt zich direct onder uw Apple ID-gegevens bovenaan het scherm. Als uw AirPods niet verschijnen, is de verbinding mogelijk verbroken met uw iPhone.
U kunt ook toegang krijgen tot uw AirPods Pro-dashboard door het te openen Instellingen, tikken Bluetoothen druk op de Meer informatie pictogram (een blauw embleem met de letter "i" in het midden).
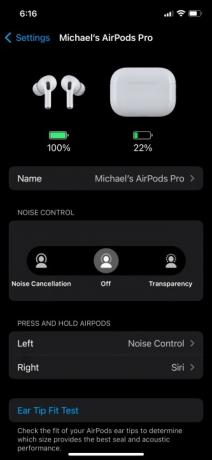
Verwant
- Een nieuwe USB-C-behuizing kan in de toekomst van AirPods Pro zijn
- AirPods Pro is zojuist gecrasht naar de goedkoopste prijs ooit
- Hoe Apple AirPods en AirPods Pro te resetten
Stap 3: Op het AirPods Pro-dashboard zou u een categorie moeten zien met de naam Houd AirPods ingedrukt. Standaard zijn zowel de linker als de rechter AirPod ingesteld Geluidscontrole.
Om een of beide oordopjes te wijzigen, tikt u op het linker- of rechter AirPod-tabblad. Laten we voor dit voorbeeld beginnen met de linker AirPod.
Stap 4: Bovenaan de volgende pagina kun je kiezen of je door lang indrukken van de linker AirPod je Noise Control-instellingen wilt inschakelen of Siri wilt activeren.
Standaard zou er ook een Noise Control-menu moeten zijn onder de Noise Control/Siri-opties. Als u de linker AirPod lang indrukt op Siri, verdwijnt dat submenu.
Stap 5: Nadat u uw wijzigingen heeft aangebracht, kunt u op tikken Rug om terug te keren naar het AirPods Pro-dashboard, of u kunt het hele dashboard sluiten Instellingen app door vanuit de linkerbenedenhoek van het scherm omhoog te vegen en vervolgens over de Instellingen app omhoog en weg.
Maar wacht! We hebben nog een lang-druk-tip voor je.
Stap 6: Wist u dat u de verschillende instellingen voor ruisonderdrukking kunt aanpassen waar uw AirPods doorheen bladeren? Laten we hiervoor eerst de juiste AirPod op het dashboard kiezen.
Stap 7: Zorg ervoor dat op het volgende scherm de juiste AirPod is ingesteld Geluidscontrole.
Je zou dan een submenu Noise Control moeten zien onder Noise Control/Siri. Standaard zouden uw AirPods dit moeten hebben Ruisonderdrukking En Transparantie gecontroleerd, met Uit als derde niet-aangevinkte optie.
Je kunt precies aanpassen tussen welke Noise Control-modi je rechterknop lang drukt, door een van deze drie opties in of uit te schakelen. U moet minimaal twee modi hebben aangevinkt, maar u kunt ze ook alle drie inschakelen.
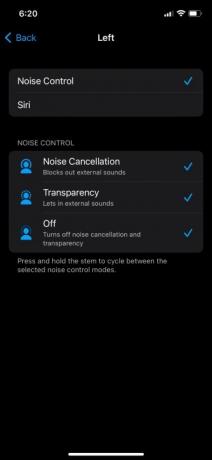
Stap 8: Nadat je de instellingen voor Noise Control hebt aangepast, ga je gang en sluit je het venster Instellingen app, en als je ze nog niet draagt, stop dan je AirPods in je oren en druk lang op elke steel om er zeker van te zijn dat je aanpassingen correct zijn doorgevoerd.
Hoe u de perssnelheid/duur van ingedrukt houden kunt aanpassen
De belangrijkste manier waarop u uw AirPods Pro 2 (en AirPods Pro van de eerste generatie) is met enkele, dubbele en drievoudige tikken op de knopstelen om dingen te doen zoals muziek afspelen/pauzeren, telefoongesprekken aannemen en beëindigen, en vooruit en achteruit springen tijdens het luisteren melodieën. En zoals we al zeiden, kun je ook opdrachten lang indrukken gebruiken om tussen de Noise Control-modi en/of Siri te schakelen.
Standaard zijn zowel de Indruksnelheid als de Ingedrukt houden-duur ingesteld Standaard, maar u kunt eenvoudig de snelheid en duur van zowel uw normale stemtappen als lange drukken aanpassen.
Stap 1: Ga naar het AirPods Pro-dashboard, scroll naar beneden en selecteer Toegankelijkheid.
Stap 2: Onder de Druk op Snelheid submenu, kunt u de Standaard instellen op een van beide Langzamer of Langzaamst. Als je merkt dat je wat meer tijd wilt hebben om op je stem te tikken, kun je een van deze instellingen selecteren, je AirPods plaatsen en de nieuwe snelheid uitproberen.

Stap 3: Kies een van beide om de duur van het lang indrukken aan te passen Korter of Kortste van de Houd ingedrukt submenu (bevindt zich direct onder het Druk op Snelheid paneel).
Hoe u het toonvolume van uw AirPods Pro kunt aanpassen
Wanneer u één, twee of drie keer op uw stelen tikt of lang indrukt voor ruisonderdrukking of Siri, uw AirPods zal een reeks verschillende klikken (voor tikken) en geluidssignalen (voor lang indrukken) geven om u te laten weten dat de AirPods uw verschillende opdrachten met succes uitvoeren.
En net als bij alle aanpasbare AirPods Pro-instellingen kunt u zelf bepalen hoe zacht of luid deze geluiden zijn.
Stap 1: Blader in het AirPods Pro-dashboard naar beneden en selecteer Toegankelijkheid. Blader vervolgens helemaal naar beneden naar de onderkant van de pagina, totdat u een ziet Toonvolume instelling.
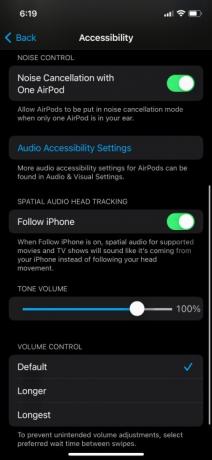
Stap 2: Gebruik de volumebalk om de regelaar naar links of rechts te slepen om het volume van de tonen van uw AirPods te verlagen of te verhogen. Zodra je zoveel hebt aangepast als je wilt, kun je de AirPods een tik geven of lang indrukken om te zien of het nieuwe volumeniveau je bevalt.
Hoe u de snelheid van de volumeregeling kunt aanpassen
Hoewel de meeste van deze aanpassingen feitelijk van toepassing zijn op beide AirPods Pro-generaties, is deze volgende alleen beschikbaar voor de AirPods Pro 2, aangezien het originele model geen manier heeft om het volume van de oordopjes te verhogen/verlagen zich.
Om onbedoelde volumeaanpassingen met de AirPods Pro 2 te voorkomen, kunt u aanpassen hoe lang er moet worden gewacht tussen volumebewegingen.
Stap 1: Open het AirPods Pro-dashboard en selecteer vervolgens Toegankelijkheid.
Stap 2: Scroll helemaal naar de onderkant van de pagina om de Volumeregeling paneel. Je zult kunnen kiezen tussen Standaard, Langer, En Langste.
Net als bij alle andere aanpassingen die we hebben besproken, kun je een van deze instellingen kiezen en deze uitproberen.

Extra AirPods Pro-audio-instellingen aanpassen
Naast aanpassingen aan tikken, lang indrukken en volumeregeling, kunt u ook enkele extra AirPods Pro-audio-instellingen aanpassen, waaronder Achtergrondgeluiden, Telefoonruisonderdrukking, Koptelefoonmeldingen, en meer.
Open hiervoor het AirPods Pro-dashboard en selecteer Toegankelijkheid, scroll vervolgens naar beneden en selecteer Instellingen voor audiotoegankelijkheid. U wordt vervolgens naar de pagina Audio/Visueel gebracht waar u verdere aanpassingen kunt maken voor uw AirPods Pro-luisterervaring.
Voor meer leuke en nuttige dingen die je kunt doen, bekijk ons bericht op AirPods Pro 2 tips en trucs die u moet kennen.
Aanbevelingen van de redactie
- AirPods versus AirPods Pro: welke Prime Day-deal moet je kopen?
- Apple AirPods Max krijgt $ 100 korting tijdens de flash-uitverkoop van Amazon in het weekend
- Deze AirPods Pro-vormige draadloze oordopjes kosten minder dan $ 25
- Moet je nu AirPods kopen of wachten tot Amazon Prime Day 2023?
- Veelvoorkomende AirPods-problemen en hoe u deze kunt oplossen




