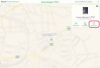Je hoeft niet verwijder de volledige Microsoft Office 2013-softwaresuite om Microsoft Outlook te verwijderen. Door de optie Wijzigen in het gedeelte Een programma verwijderen of wijzigen van het Configuratiescherm te gebruiken, kunt u de Office-functies kiezen die u op uw pc wilt behouden.
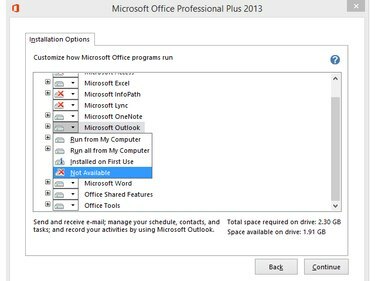
Bespaar schijfruimte door Outlook te verwijderen als u het niet nodig hebt.
Afbeelding tegoed: Afbeelding met dank aan Microsoft
Stap 1
druk op Windows-X of klik met de rechtermuisknop op de Windows-logo in Desktop-modus in Windows 8.1 om de Hoofdgebruikersmenu en selecteer Controlepaneel om het hulpprogramma te openen.
Video van de dag
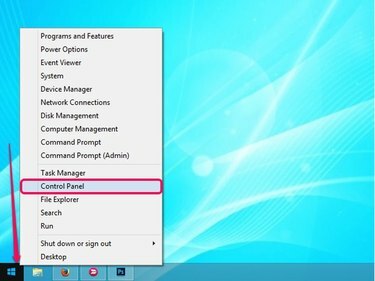
Het Power User-menu bevat veel handige links.
Afbeelding tegoed: Afbeelding met dank aan Microsoft
Stap 2
Klik op de Een programma verwijderen link in het gedeelte Programma's van het Configuratiescherm om alle programma's te bekijken die op uw computer zijn geïnstalleerd.

Controlepaneel
Afbeelding tegoed: Afbeelding met dank aan Microsoft
Stap 3
Selecteer de Microsoft Office 2013
programma uit de lijst en klik vervolgens op de Wijziging om het venster Uw installatie van Microsoft Office wijzigen weer te geven.Tip
Om de volledige Microsoft Office-suite te verwijderen, klikt u op de Verwijderen knop in plaats van de Wijziging knop.
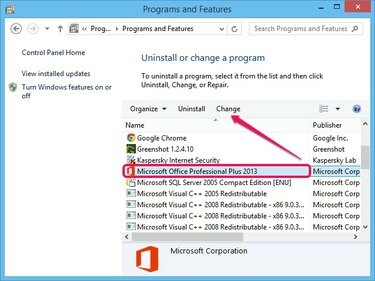
De versie van Office 2013 is niet relevant.
Afbeelding tegoed: Afbeelding met dank aan Microsoft
Stap 4
Zorg ervoor dat de Functies toevoegen of verwijderen optie is geselecteerd en klik op de Doorgaan met om een lijst met alle Office-componenten te bekijken. Optioneel kunt u ervoor kiezen om: reparatie of verwijder Office.
Tip
Als u selecteert: Reparatie, Microsoft repareert uw exemplaar van Office 2013. Selecteer deze optie als uw Office-programma's niet goed werken en u fouten krijgt.
Selecteer Verwijderen als u de volledige Office-suite van uw computer wilt verwijderen. Deze optie is vergelijkbaar met de optie Verwijderen in het Configuratiescherm.
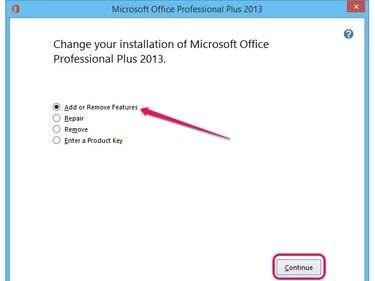
Selecteer de optie Voer een productsleutel in om Office te activeren.
Afbeelding tegoed: Afbeelding met dank aan Microsoft
Stap 5
Klik op de schijf icoon naast Microsoft Outlook en selecteer Niet beschikbaar uit het menu om het onderdeel uit de Office 2013-suite te verwijderen.
Tip
Om Outlook opnieuw te installeren, selecteert u de Uitvoeren vanaf mijn computer optie uit het menu. Om alle subcomponenten en functies van Outlook op uw computer te installeren, selecteert u de Alles uitvoeren vanaf mijn computer optie.
Selecteer de Geïnstalleerd bij eerste gebruik optie om Outlook uit Office 2013 te verwijderen, maar het automatisch op de computer te installeren wanneer u het voor de eerste keer probeert te gebruiken. Verschillende onderdelen blijven op uw computer staan en u hebt mogelijk de Office-cd nodig om het programma te installeren.
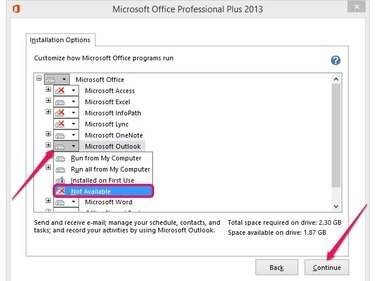
Klik op Terug om het proces af te breken.
Afbeelding tegoed: Afbeelding met dank aan Microsoft
Stap 6
Klik Doorgaan met om Microsoft Office 2013 te configureren en Outlook te verwijderen. Het proces duurt meestal minder dan twee minuten. Hoewel u Outlook op een later tijdstip opnieuw kunt installeren, kunt u uw e-mailaccounts en aanpassingen kwijtraken.
Tip
Sluit alle Office-programma's om ervoor te zorgen dat de wijzigingen van kracht worden. U hoeft uw computer niet opnieuw op te starten nadat u Outlook hebt verwijderd.
Om de resterende Outlook-bestanden te verwijderen -- inclusief de offline bestandsmap die e-mails, agenda's, taken en andere items bevat -- verwijdert u de Outlook mappen van de C:\Users\UwGebruikersnaam\AppData\Local\Microsoft en C:\Users\UwGebruikersnaam\AppData\Roaming\Microsoft mappen.