Met PowerPoint kunt u decoratieve tekst over afbeeldingen toevoegen met WordArt, of normale tekst met tekstvakken. Nadat u tekst over een afbeelding hebt toegevoegd, moet u beide items groeperen zodat de tekst op zijn plaats blijft, zelfs als u de afbeelding verplaatst.
Woordkunst
Stap 1
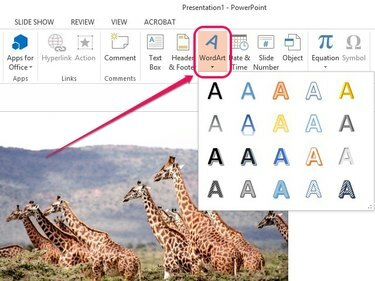
Afbeelding tegoed: Afbeelding met dank aan Microsoft
Open de Invoegen tabblad, selecteer Woordkunst in de groep Tekst en selecteer vervolgens de gewenste WordArt-stijl.
Video van de dag
Stap 2
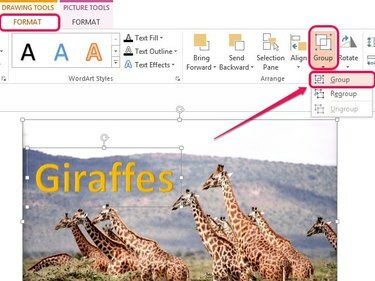
Afbeelding tegoed: Afbeelding met dank aan Microsoft
Voeg uw tekst in en verplaats het WordArt-vak over de afbeelding met behulp van het kruisvormige pictogram dat verschijnt wanneer u uw cursor over de randen van het vak beweegt.
Houd de ingedrukt Ctrl -toets en klik vervolgens op zowel de afbeelding als het WordArt-vak. Open de Formaat tabblad onder Hulpmiddelen voor tekenen en klik vervolgens op Groep in de groep Regelen. In het vervolgkeuzemenu dat verschijnt, selecteer Groep.
Tip
Om het lettertype en de lettergrootte te wijzigen, markeert u de tekst in het vak en gebruikt u vervolgens de lettertype-opties in het pop-upvenster Lettertype.
Tekstveld
Stap 1
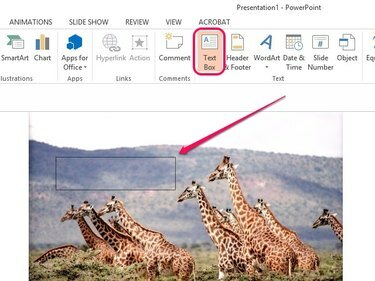
Afbeelding tegoed: Afbeelding met dank aan Microsoft
Open de Invoegen tabblad en klik vervolgens op Tekstveld in de groep Tekst. Plaats de cursor op de afbeelding waar u de tekst wilt weergeven en klik en sleep om een tekstvak te maken. Plaats de tekst in het tekstvak.
Tip
Markeer de tekst in het vak en gebruik vervolgens de lettertype-opties in het pop-upvenster om het lettertype, de grootte en de kleur van de tekst te wijzigen.
Stap 2
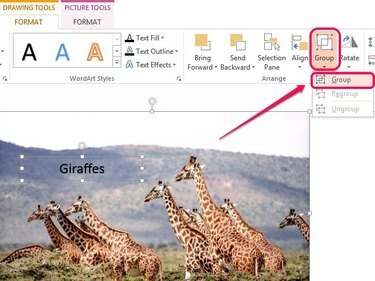
Afbeelding tegoed: Afbeelding met dank aan Microsoft
druk op Ctrlen selecteer vervolgens zowel de afbeelding als het tekstvak. Klik Formaat klik onder Hulpmiddelen voor tekenen op Groep in de groep Schikken en selecteer vervolgens Groep.




