Terwijl een upgrade naar een nieuwe router mogelijk betere voordelen voor uw thuisnetwerk kan opleveren Wi-Fi 6: u kunt wat geld besparen door uw bestaande Netgear-installatie te diagnosticeren als u internet heeft problemen. Dus voordat u besluit tot een dure hardware-upgrade als u aanhoudende problemen ondervindt, zoals verbindingsproblemen of lage snelheden, kunt u proberen uw router snel te herstellen of opnieuw op te starten.
Inhoud
- Netgear-routers
- Begin eerst opnieuw
- Uw router herstellen
Aanbevolen video's
Eenvoudig
5 minuten
Netgear-router
PC, laptop, tablet of smartphone
Paperclip of andere stompe speld

Netgear-routers
Netgear is een alomtegenwoordige naam in de routerbranche en het bedrijf produceert een breed scala aan routers, mobiele hotspots en Wi-Fi mesh-systemen voor het hele huis onder een aantal merken, waaronder de gaming-forward Nighthawk-lijn en zijn Orbi systemen. Daarom kunnen de procedures voor het resetten of opnieuw opstarten van uw Netgear-router enigszins variëren van model tot model of tussen verschillende lijnen.
Als u specifieke vragen heeft over uw router, kunt u altijd langskomen De ondersteuningspagina van Netgear. Van daaruit kunt u zoeken naar details over uw specifieke router of mesh-model en details opzoeken over hoe u uw router kunt resetten.
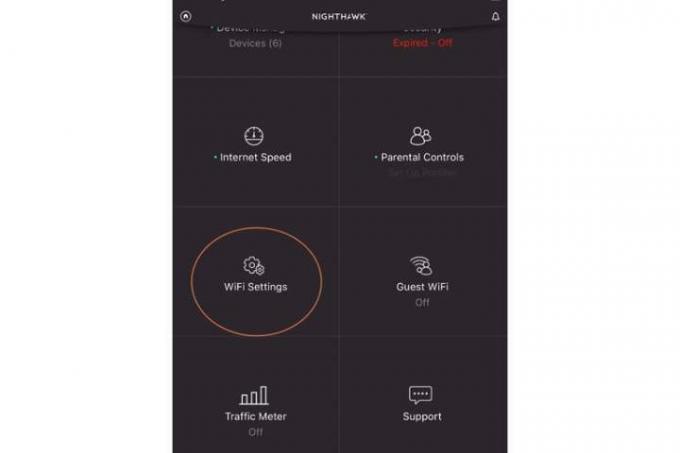
Begin eerst opnieuw
Het opnieuw opstarten van uw router zou een eerste stap moeten zijn als u problemen ondervindt met uw huidige thuisnetwerk. De meeste moderne routers worden geleverd met een processor, geheugen en een kleine hoeveelheid opslagruimte, waardoor ze lijken op een computer of smartphone. Als er een probleem is, kunt u uw router uit en weer inschakelen om de cache leeg te maken, zodat deze soepeler werkt.
Normaal gesproken houdt het herstarten van uw router in dat u de stekker van het apparaat uit het stopcontact haalt, tien seconden wacht en vervolgens de router weer op de stroom aansluit. Het periodiek uitvoeren van een zachte reset, of power-cycle, kan ervoor zorgen dat uw router optimaal blijft presteren.
Als je hulp nodig hebt bij het herstartproces, ga dan naar onze gids.

Uw router herstellen
Het herstellen van uw router naar de fabrieksinstellingen zou een van de laatste stappen moeten zijn die u neemt. Als u uw router opnieuw instelt, worden uw netwerknaam, wachtwoord en eventuele andere instellingen die u mogelijk al hebt ingesteld, gewist. Nadat u de fabrieksreset heeft voltooid, moet u deze instellingen opnieuw instellen.
Stap 1: Zorg ervoor dat uw router is ingeschakeld. Op de meeste routers kunt u bevestigen dat de router is ingeschakeld (zelfs als u er geen andere apparaten op kunt aansluiten) door te controleren of een van de lampjes van het apparaat aan is.

Stap 2: Zoek het resetgaatje aan de achterkant van de router. Het resetgaatje wordt aangegeven met het woord ‘reset’ erbovenop of ernaast. Op de meeste Netgear-routers is het resetgaatje slechts iets groter dan een speldenknop en bevindt het zich aan de achterkant van de router, naast de stekker en de Ethernet-poorten.

Verwant
- Koop deze Amazon Eero Mesh Wi-Fi-router voor $ 45 voor Prime Day 2023
- Hoe een iPhone op een Mac aan te sluiten
- Wat is Quora Poe en hoe gebruik je het?
Stap 3: Zoek een speld of paperclip. Als u dit laatste gebruikt, buigt u de paperclip los en steekt u deze in het resetgaatje.
Stap 4: U wilt de paperclip of pin in het resetgaatje drukken en deze ongeveer 10 seconden vasthouden. De timing zal variëren tussen verschillende routers van het merk Netgear. Het bedrijf raadt bijvoorbeeld aan om de resetknop ongeveer zeven seconden voor een standaard Netgear-router, maar het kan net zo lang duren 30 seconden voor een Nighthawk Pro-gamingrouter.

Stap 5: Laat de resetknop los en laat de router opstarten. Het kan enkele minuten duren voordat de router volledig is opgestart en verbinding heeft gemaakt met uw modem.
Stap 6: Nadat de router is opgestart, volgt u de instructies van Netgear voor uw routermodel om te beginnen met het instellen van uw thuisnetwerk. Op sommige routers kunt u een smartphone-app gebruiken om verbinding te maken en uw netwerk in te stellen, inclusief het geven van een unieke SSID-naam en wachtwoord aan uw netwerk. Bij andere modellen moet u naar een webportaal in uw browser navigeren om verbinding te maken. Om te beginnen kunt u www.routerlogin.net of 192.168.1.1 in de adresbalk invoeren. De gebruikersnaam van de beheerder is over het algemeen gewoon “admin” en het wachtwoord is “wachtwoord”. Vanuit de portal kunt u de inloggegevens van uw netwerkbeheerder wijzigen, uw Wi-Fi-kanaalinstellingen wijzigen en zelfs de SSID-informatie van uw netwerk wijzigen.
Pro-tip: Als u uw SSID en netwerkwachtwoord onthoudt voordat u uw router opnieuw instelt, kunt u dezelfde SSID en hetzelfde wachtwoord gebruiken. Op deze manier hoeft u niet alle apparaten in uw huis (inclusief smart home- en IoT-apparaten) opnieuw te verbinden met het nieuwe netwerk.
Deze eenvoudige stappen zouden u moeten helpen eventuele kernelpanics of bugs uit het geheugen van uw router te verwijderen voor het geval er iets misgaat. Hoewel het uitvoeren van een fabrieksherstel een van de laatste stappen zou moeten zijn, kan het af en toe opnieuw opstarten van uw router ervoor zorgen dat uw netwerk op een optimaal niveau blijft presteren. Als geen van deze stappen werkt, probeer dan onze diagnostische gids voor routers.
En als u klaar bent om te upgraden naar een nieuwe router, bekijk dan zeker onze koopgids voor de beste wifi-routersen de beste Wi-Fi mesh-netwerk voor het hele huis.
Aanbevelingen van de redactie
- De verkoop op Prime Day levert $ 90 korting op de Nest Wi-Fi Pro mesh-router van Google
- Hoeveel RAM heb je nodig?
- Hoe u uw VRAM kunt controleren: hoeveel grafisch geheugen heeft u?
- U plaatst uw router op de verkeerde plek. Hier kun je het in plaats daarvan plaatsen
- Wat is Nvidia Reflex en hoe schakel je het in 2023 in?
Upgrade uw levensstijlMet Digital Trends kunnen lezers de snelle technische wereld in de gaten houden met het laatste nieuws, leuke productrecensies, inzichtelijke redactionele artikelen en unieke sneak peeks.


