Of u nu e-mails heeft die u zeker wilt bewaren omdat u een nieuwe computer krijgt of omdat u een probleem wilt oplossen: u kunt een back-up maken in Microsoft Outlook.
Inhoud
- Maak een back-up van e-mails met een Outlook-bestand
- Maak een back-up van e-mails met een CSV-bestand
Door uw inbox exporteren naar een Outlook-bestandsformaat, u kunt het indien nodig later eenvoudig opnieuw importeren. Als alternatief kunt u een CSV-bestand exporteren dat u in Excel kunt openen om te bekijken en analyseren. Hier leggen we uit hoe u een back-up van e-mails in Outlook kunt maken met beide bestandstypen.
Aanbevolen video's
Eenvoudig
10 minuten
Computer
Microsoft Outlook
Maak een back-up van e-mails met een Outlook-bestand
Als u een back-up van uw e-mails wilt maken die u later eenvoudig weer in Outlook kunt importeren, kunt u het beste een PST-bestand maken.
Stap 1: Open Outlook en selecteer Bestand > Openen en exporteren. Kies dan Importeren/exporteren.
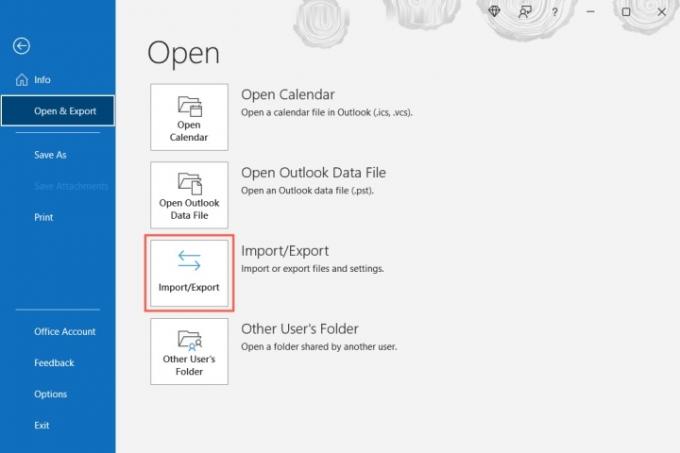
Stap 2: Wanneer het venster Importeren en exporteren van de wizard wordt geopend, selecteert u Exporteren naar een bestand en kies Volgende.

Verwant
- Mappen maken in Gmail
- Een back-up maken van een iPhone met Mac, iCloud of pc
- Hoe u uw Outlook-agenda met een iPhone kunt synchroniseren
Stap 3: In het volgende venster kiest u Outlook-gegevensbestand (.pst) en selecteer Volgende.

Stap 4: Selecteer vervolgens uw Postvak IN en vink het vakje aan voor Inclusief submappen om er zeker van te zijn dat u alle mappen heeft die u hebt gemaakt. Optioneel kunt u desgewenst een andere, specifieke map kiezen.

Stap 5: Als u specifieke e-mails wilt ontvangen, zoals die van een bepaalde afzender, gedurende een bepaalde periode of met specifieke trefwoorden, selecteert u Filter. Voeg de criteria toe en kies OK.

Stap 6: Selecteer Volgende nadat je de inbox, submappen en filters hebt gekozen.
Stap 7: Kies een locatie om het bestand op te slaan. U kunt gebruik maken van de Blader om de locatie te selecteren of voer het volledige pad in het vak bovenaan in.
Stap 8: Kies vervolgens een van de opties om duplicaten te vervangen, duplicaten toe te staan of duplicaten niet te exporteren. Selecteer Finish.
U kunt vervolgens naar de locatie gaan die u voor het bestand hebt geselecteerd om het te openen.

Maak een back-up van e-mails met een CSV-bestand
Als u een back-up van uw e-mails wilt maken, zodat u een leesbaar bestand heeft dat u indien nodig in Excel kunt openen, kunt u in plaats daarvan een CSV-bestand maken.
Stap 1: Volg de eerste twee stappen zoals hierboven om te selecteren Importeren/exporteren en open de wizard Importeren en exporteren.
Stap 2: Selecteer Exporteren naar een bestand en kies Volgende.
Stap 3: Deze keer: kies Door komma's gescheiden waarden in de Exporteren naar een bestand vak en selecteer Volgende.

Stap 4: Kies uw Postvak IN uit de lijst en kies Volgende.

Stap 5: Voer de locatie en bestandsnaam in met behulp van het pad, of selecteer het Blader om de locatie voor het bestand te kiezen.
Als u gebruik maakt van de Blader knop, navigeer naar de locatie, voer de bestandsnaam in die u wilt gebruiken en selecteer OK.

Stap 6: Wanneer u de locatie en bestandsnaam in het vak Geëxporteerd bestand opslaan als hebt, selecteert u Volgende.

Stap 7: Bevestig de inbox die u exporteert en selecteer Finish.
U ziet een kort bericht terwijl het bestand wordt gemaakt en u kunt vervolgens de door u gekozen locatie bezoeken om toegang te krijgen tot het bestand en het te openen in Excel of een soortgelijke toepassing.

Het maken van een back-up van uw Outlook-e-mails om ze veilig te bewaren of later opnieuw te importeren duurt slechts een paar minuten. En het is waarschijnlijk de moeite waard om ervoor te zorgen dat u geen belangrijke berichten kwijtraakt.
Kijk voor meer informatie over hoe een e-mail in Outlook herinneren of hoe wijzig uw Outlook-handtekening.
Aanbevelingen van de redactie
- Hoe u een e-mail kunt oproepen in Outlook
- Hoe u een afwezigheidsbericht instelt in Outlook
- De Bing Chat-wachtlijst van Microsoft is verdwenen: nu kunt u zich aanmelden
- Een e-mail plannen in Outlook
- Microsoft Surface Pro 9 vs. Surface Pro 8: hier is hoe ze zich opstapelen
Upgrade uw levensstijlMet Digital Trends kunnen lezers de snelle technische wereld in de gaten houden met het laatste nieuws, leuke productrecensies, inzichtelijke redactionele artikelen en unieke sneak peeks.




