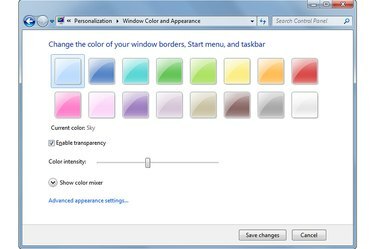
Het dialoogvenster Kleur en uiterlijk van venster.
Afbeelding tegoed: Afbeelding met dank aan Microsoft
Om uw taakbalk transparanter en aantrekkelijker te maken, moet u de Windows Aero-tool inschakelen. Wanneer u transparantie inschakelt, worden de marges van alle vensters, evenals het menu Start, transparant. Om ervoor te zorgen dat Aero op uw systeem werkt, installeert u de nieuwste stuurprogramma's voor uw videokaart en voert u vervolgens de Aero-probleemoplosser uit. Nadat u de transparantieoptie hebt ingeschakeld, kunt u de kleur en kleurintensiteit voor de taakbalk, vensters en het menu Start wijzigen.
Stap 1
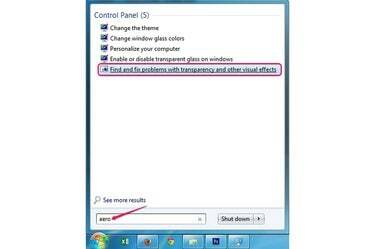
Het menu Start en zoekresultaten.
Afbeelding tegoed: Afbeelding met dank aan Microsoft
Klik op de Start-knop, typ "Aero" in het zoekvak en selecteer vervolgens "Problemen met transparantie en andere visuele effecten vinden en oplossen" in de lijst met resultaten.
Video van de dag
Stap 2
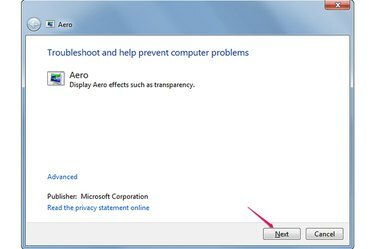
De Aero-probleemoplosser.
Afbeelding tegoed: Afbeelding met dank aan Microsoft
Klik "Volgende
" wanneer de probleemoplosser wordt weergegeven om te beginnen met zoeken naar problemen met Aero. Het proces kan tot vijf minuten duren; sluit de probleemoplosser niet totdat het scannen op problemen is voltooid.Stap 3
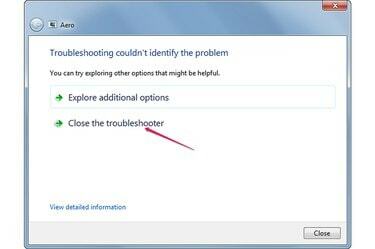
Probleemoplossing kon het probleem niet identificeren.
Afbeelding tegoed: Afbeelding met dank aan Microsoft
Selecteer "Sluit de probleemoplosser" wanneer u het bericht 'Probleemoplosser kon het probleem niet identificeren' ziet. Als de probleemoplosser enkele problemen detecteert, probeert hij deze automatisch op te lossen.
Stap 4
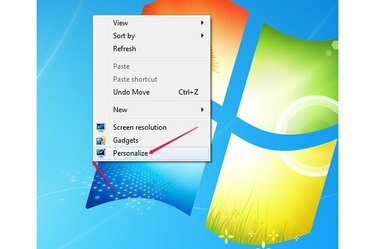
Het contextmenu met de optie Personaliseren.
Afbeelding tegoed: Afbeelding met dank aan Microsoft
Klik met de rechtermuisknop op a witte vlek op het bureaublad en selecteer "Personaliseren" in het contextmenu om het gedeelte Personalisatie van het Configuratiescherm te openen.
Stap 5
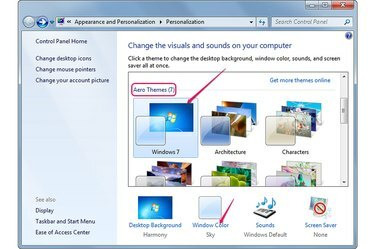
Het gedeelte Personalisatie van het Configuratiescherm.
Afbeelding tegoed: Afbeelding met dank aan Microsoft
Selecteer een thema uit de Sectie Aero-thema's en klik vervolgens op de "Windows-kleur" koppeling. De optie Transparantie is niet beschikbaar als u een thema Basis, Klassiek of Hoog contrast selecteert.
Stap 6
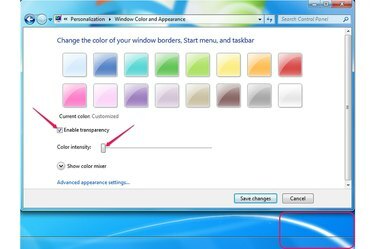
De optie Transparantie inschakelen.
Afbeelding tegoed: Afbeelding met dank aan Microsoft
Controleer de "Transparantie inschakelen" om de taakbalk, vensters en het menu Start transparant te maken. Maak de taakbalk min of meer transparant door de "Kleurintensiteit" balk naar links of naar rechts. Klik "Wijzigingen opslaan" om de nieuwe instellingen toe te passen en op te slaan.
Stap 7
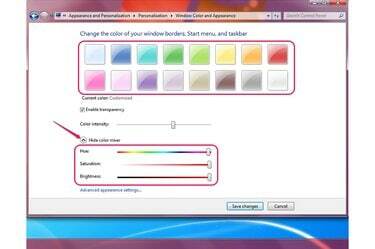
De kleuren en aangepaste kleurschuifregelaars.
Afbeelding tegoed: Afbeelding met dank aan Microsoft
Verander de kleur van uw vensters, het Startmenu en de taakbalk door een andere kleur te selecteren. Om een aangepaste kleur te maken, klikt u op "Toon kleurenmixer" en gebruik dan de "Tint," "Verzadiging" en "Helderheid" balken om de kleur aan te passen. Klik op 'Wijzigingen opslaan'.
Tip
U kunt verschillende effecten wijzigen in het gedeelte Visuele effecten van het venster Prestatie-opties. U kunt het transparantie-effect ook in- en uitschakelen vanuit hetzelfde venster.
Om het venster Prestatie-opties te openen, klikt u op Start, klikt u met de rechtermuisknop op "Computer" en selecteert u "Eigenschappen" om het gedeelte Systeem van het Configuratiescherm weer te geven. Selecteer "Geavanceerde systeeminstellingen" en klik vervolgens op "Instellingen" in het gedeelte Prestaties. Het tabblad Visuele effecten is standaard geselecteerd.
Als Aero niet werkt, berekent u de Windows Experience Index opnieuw. Klik met de rechtermuisknop op "Computer" in het menu Start, selecteer "Eigenschappen" en selecteer vervolgens "Performance Information and Tools" onderaan. Klik op "Windows Experience Index berekenen" om de score te berekenen of op "De beoordeling opnieuw uitvoeren" om een verouderde score bij te werken.
Waarschuwing
Windows 7 Starter biedt geen Aero-ondersteuning, dus je hebt geen toegang tot de transparantiefunctie in deze versie.




