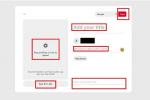Als u bepaalde websites heeft die u regelmatig bezoekt, Google Chrome biedt een handige functie zodat u deze sites binnen handbereik kunt houden. Hier leest u hoe u een tabblad in Google Chrome vastzet voor snelle en gemakkelijke toegang tot uw favoriete websites.
Inhoud
- Een tabblad vastzetten in Chrome
- Herschik vastgezette tabbladen
- Hoe u een tabblad in Chrome losmaakt
Aanbevolen video's
Eenvoudig
5 minuten
Google Chrome-webbrowser
Een tabblad vastzetten in Chrome
De pinfunctie voor Chrome is beschikbaar op zowel Windows als Mac en werkt op elk platform op dezelfde manier.
Stap 1: Open Google Chrome en ga naar een website die u wilt vastzetten.
Stap 2: Klik met de rechtermuisknop op het tabblad voor de site bovenaan het Chrome-venster.
Verwant
- Wat is Google Bard? Hier leest u hoe u deze ChatGPT-rivaal kunt gebruiken
- Hoe een pagina in Google Docs te verwijderen
- De ChatGPT-rivaal van Google is zojuist gelanceerd in de zoekresultaten. Hier leest u hoe u het kunt proberen
Stap 3: Selecteer Pin vanuit het snelmenu.
Je kan ook gebruik een Chrome-snelkoppeling om een tabblad vast te zetten. Klik met de rechtermuisknop op het tabblad en druk op de P sleutel, en druk Binnenkomen of Opbrengst.
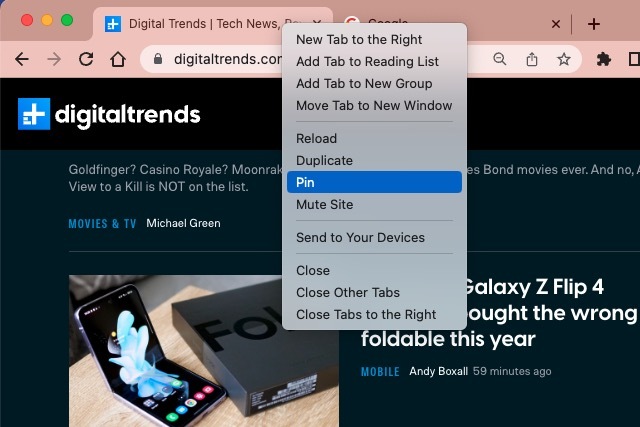
Stap 4: Je ziet dan dat het tabblad wordt verkleind tot het favicon van de website zonder de naam en naar de linkerkant van de tabbladrij gaat. Het vastgezette tabblad blijft op zijn plek, zelfs als u Chrome sluit en opnieuw opent. U heeft dus altijd slechts één klik verwijderd van de site die u nodig heeft.
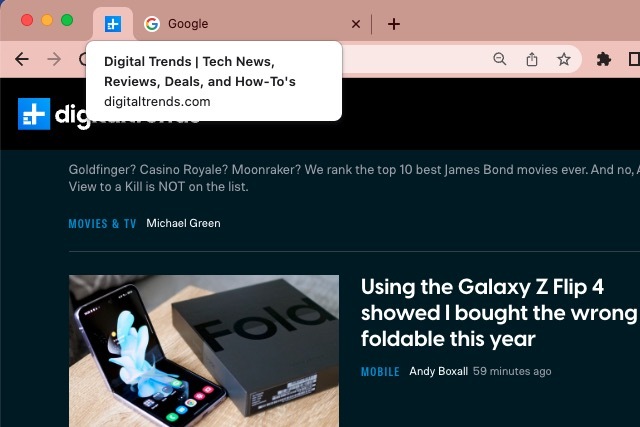
Herschik vastgezette tabbladen
Omdat u in Chrome meer dan één tabblad kunt vastzetten, wilt u deze mogelijk in een bepaalde volgorde van links naar rechts. Net als bij tabbladgroepen in Chrome, kunt u slepen om een vastgezet tabblad te verplaatsen naar de gewenste plek.
Selecteer een vastgezet tabblad en sleep het naar links of rechts om het op de gewenste plek in de tabbladrij te plaatsen.
Hoe u een tabblad in Chrome losmaakt
Als u een tabblad vastzet voor een site die u niet langer nodig heeft, zit u er niet aan vast. U kunt een tabblad net zo gemakkelijk losmaken als u er een vastzet.
Stap 1: Klik met de rechtermuisknop op het vastgezette tabblad dat u wilt verwijderen.
Stap 2: Selecteer Losmaken in het snelmenu.
Net zoals u een tabblad vastzet, kunt u een Chrome-snelkoppeling gebruiken om een tabblad los te maken. Klik met de rechtermuisknop op het tabblad en druk op de U sleutel, en druk Binnenkomen of Opbrengst.
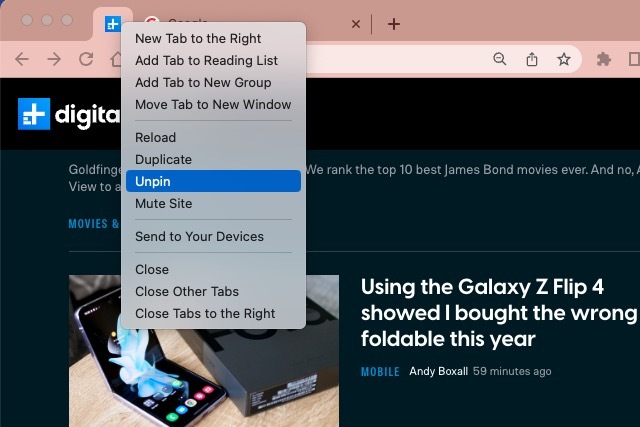
Stap 3: Je ziet dan dat het tabblad terugkeert naar de tabbladrij als een gewoon tabblad met de favicon en de sitenaam.
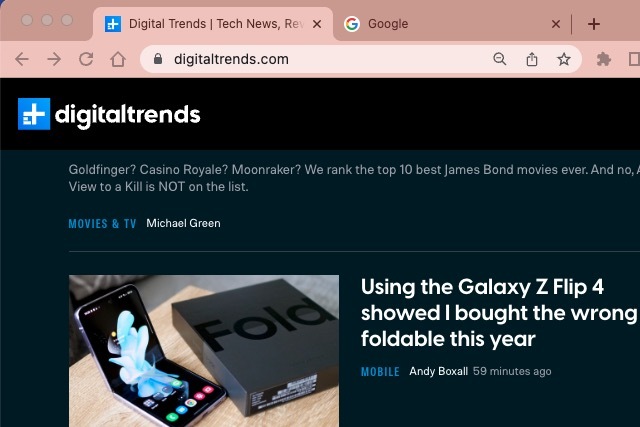
Snelle toegang tot websites die u dagelijks of meerdere keren per dag bezoekt, bespaart u echt tijd. Onthoud dus deze tip voor het vastzetten van een tabblad in Google Chrome.
Bekijk deze voor meer informatie dingen waarvan u niet wist dat u ze in Chrome kon doen.
Aanbevelingen van de redactie
- Lettertypen toevoegen aan Google Presentaties: stapsgewijze handleiding
- Hoe u Google SGE gebruikt: probeer zelf de generatieve zoekervaring
- Hoe u superscript en subscript kunt gebruiken in Google Documenten
- Deze twee nieuwe Edge-functies zorgen ervoor dat Chrome er verouderd uitziet
- Google heeft deze essentiële Gmail-beveiligingstool zojuist volledig gratis gemaakt
Upgrade uw levensstijlMet Digital Trends kunnen lezers de snelle technische wereld in de gaten houden met het laatste nieuws, leuke productrecensies, inzichtelijke redactionele artikelen en unieke sneak peeks.