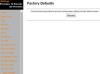Zowel de Windows Knipprogramma en Windows film bewerker laat je een enkel frame uit een film vastleggen en opslaan als een afbeeldingsbestand om bijvoorbeeld een blogpost, artikel of presentatie te illustreren.
Snipping Tool is een applicatie ingebouwd in zowel Windows 8 als 7 voor het maken van screenshots. In tegenstelling tot de Print Screen toets, kan het Knipprogramma een screenshot maken van een specifiek deel van het scherm in plaats van het geheel.
Video van de dag
Stap 1
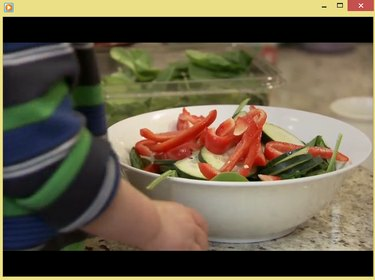
Windows Media Speler
Afbeelding tegoed: Afbeelding met dank aan Microsoft
Open het videobestand in uw favoriete videospeler en gebruik de schuifregelaar en Speel pauze om het frame te selecteren dat u wilt opslaan.
Tip
Als u een frame van een video met een lage resolutie wilt vastleggen, kunt u overwegen de videospeler kleiner te maken om de kwaliteit van de resulterende schermafbeelding te verbeteren.
Stap 2

Nadat u Nieuw heeft geselecteerd, verschijnt er een semi-transparante witte overlay over uw scherm.
Afbeelding tegoed: Afbeelding met dank aan Microsoft
Start het knipprogramma door de. te openen Start scherm of Start menu, typen Knippen in het zoekveld en selecteer Knipprogramma uit de lijst met resultaten. Klik op de pijl naast Nieuw en selecteer Rechthoekige knip. Klik ten slotte op Nieuw.
Stap 3
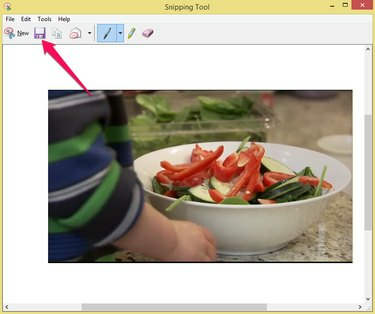
Snipping Tool kan screenshots alleen exporteren als PNG-bestanden.
Afbeelding tegoed: Afbeelding met dank aan Microsoft
Gebruik de cursor om het gebied te selecteren dat het videoframe bevat. Klik op de Bewaar knip pictogram om de afbeelding op uw harde schijf op te slaan.
Windows film bewerker
Windows Movie Maker is een gratis filmbewerkingsprogramma voor Windows 7 of 8. Om Windows Movie Maker te installeren, downloaden Windows Essentials 2012, een gratis suite met Windows-applicaties.
Stap 1

Windows film bewerker
Afbeelding tegoed: Afbeelding met dank aan Microsoft
Start Windows Movie Maker en klik op de Foto's en video's toevoegen icoon in de Huis tabblad. Laad een videobestand door het te selecteren in Verkenner en klikken Open. Gebruik de schuifregelaar om het frame te selecteren dat u wilt vastleggen.
Tip
Gebruik de pijlen aan weerszijden van de Toneelstuk om naar het vorige of volgende frame te gaan.
Stap 2

Windows film bewerker
Afbeelding tegoed: Afbeelding met dank aan Microsoft
Klik op de Momentopname knop in de Huis om het geselecteerde frame als een PNG-afbeeldingsbestand op uw harde schijf op te slaan.
Tip
De grootte van de momentopname is gebaseerd op de grootte van de video in het voorbeeldvenster. Als uw snapshots te klein of te groot zijn, wijzigt u het formaat van de voorbeeldvideo voordat u op de Momentopname knop opnieuw.