Wat begon als de Animoji, of geanimeerde emoji, is uitgegroeid tot een nog leukere manier om jezelf uit te drukken met de Memoji. Dit geeft je een coole manier om van jezelf een cartoonachtig personage te maken om te delen in de berichten en FaceTime apps.
Inhoud
- Maak een Memoji op Mac
- Bewerk een Memoji op Mac
- Je memoji gebruiken
Het mooie van Memoji is dat je ze zelf kunt ontwerpen. Je kunt elk kenmerk van het gezicht, het haar, de hoofddeksels, de brillen en de kleding uitkiezen om de Memoji er precies zo uit te laten zien als jij of een handige versie van jou. Zo maakt u een Memoji op Mac.
Aanbevolen video's
Eenvoudig
5 minuten
Mac-computer
Berichten-app
Maak een Memoji op Mac
Wanneer u uw Memoji op de Mac maakt, synchroniseert u het schattige kleintje op al uw apparaten. Je kunt dus gebruik maken van de Memoji op een iPhone en iPad in Berichten of FaceTime. Het begint allemaal in de Berichten-app.
Stap 1: Open Berichten en selecteer een gesprek of start een nieuw gesprek.
Stap 2: Klik op de Apps knop, die lijkt op de letter A, en kies Memoji-stickers.
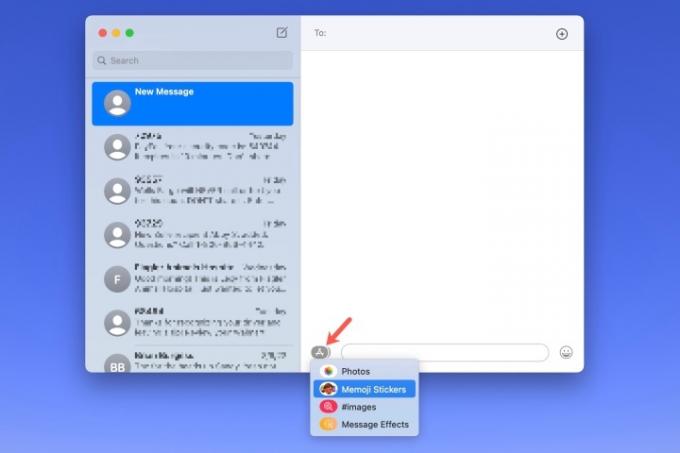
Verwant
- De M3 MacBook Pro komt mogelijk eerder uit dan iedereen had verwacht
- De 32-inch M3 iMac van Apple zou opnieuw met vertraging te maken kunnen krijgen
- iMac 27-inch: alles wat we weten over de grotere, krachtigere iMac van Apple
Stap 3: Klik op de Plusteken linksboven in het pop-upvenster.

Stap 4: In het daaropvolgende pop-upscherm gebruikt u de hulpmiddelen aan de linkerkant om elk onderdeel van uw Memoji aan te passen. Apple geeft je ook gedetailleerde opties, niet alleen basishuidkleuren en kapsels.
Je kunt bijvoorbeeld sproeten of schoonheidsvlekken op de huid aanbrengen, piercings of een zuurstofslangetje op de neus, en eyeliner of oogschaduw op de ogen. Je kunt je Memoji zelfs ouder maken met het hoofdgereedschap, zodat hij er ouder of jonger uitziet.
Wanneer u kleuren kiest voor zaken als haar, ogen en wenkbrauwen, kunt u helemaal naar rechts gaan en de kleur kiezen Palet pictogram om meer kleuren weer te geven. Gebruik vervolgens de schuifregelaar om de tint van de door u gekozen kleur aan te passen.
Terwijl u elke selectie maakt, ziet u bovenaan een voorbeeld. Hiermee kunt u functies en elementen toevoegen om te zien hoe het er onderweg uit zal zien, en u kunt de items in elke gewenste volgorde kiezen en aanpassen.
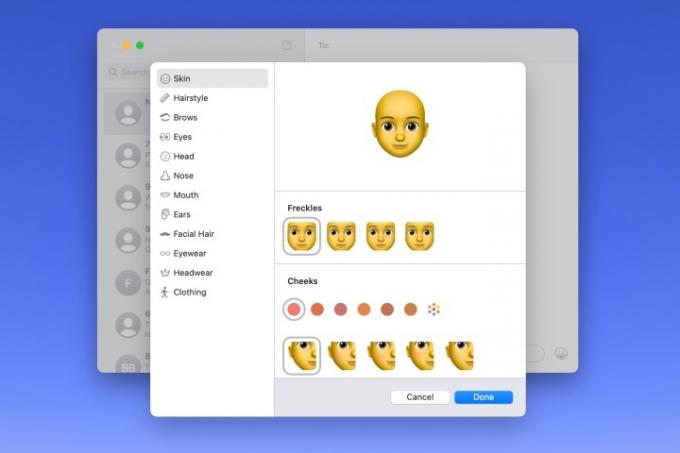
Stap 5: Als u klaar bent, klikt u op Klaar om uw Memoji op te slaan.

Bewerk een Memoji op Mac
Als je eenmaal een Memoji hebt gemaakt, zit je er niet voor altijd aan vast. Misschien heb je een baard laten groeien of een nieuw kapsel gekregen. Je kunt je Memoji op elk gewenst moment bewerken.
Stap 1: Open Berichten, Klik op de Apps knop en selecteer Memoji-stickers.
Stap 2: Kies uw huidige Memoji in het pop-upvenster.
Stap 3: Klik op de Drie puntjes rechtsboven en kies Bewerking.

Stap 4: Je ziet dan je huidige Memoji met dezelfde tools als voorheen. Breng eenvoudig uw wijzigingen aan en klik Klaar als je klaar bent.
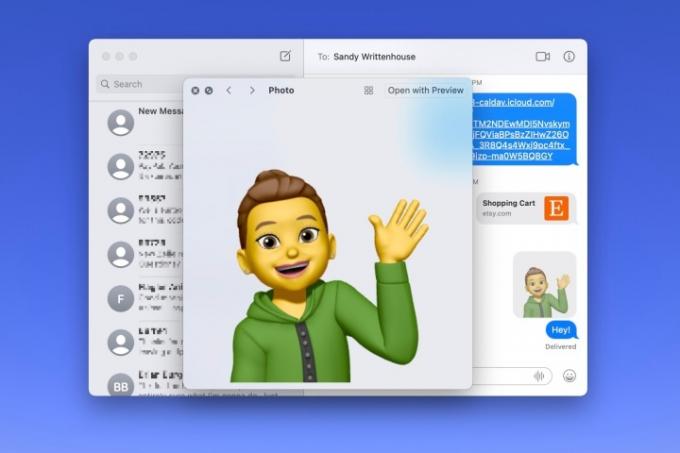
Je memoji gebruiken
Zoals gezegd kun je een Memoji gebruiken Berichten en FaceTime.
In Berichten, Klik op de Apps knop, selecteer Memoji-stickersen kies vervolgens een van de uitdrukkingen voor uw Memoji in het pop-upvenster. Hierdoor wordt het in uw bericht geplaatst, zodat u het kunt verzenden.
In FaceTimekunt u een Memoji-sticker toevoegen of de geanimeerde Memoji als uw gezicht gebruiken tijdens een videogesprek. Klik op de Effecten knop, die op een ster lijkt. Selecteer de Memoji-sticker pictogram om de sticker aan het scherm toe te voegen of de Memoji pictogram om de geanimeerde versie te gebruiken.
Het is leuk om een Memoji te maken en deze te gebruiken om jezelf te vertegenwoordigen in Berichten, FaceTime of zelfs als je Apple profielfoto is een geweldig alternatief als je geen echte foto wilt gebruiken.
Aanbevelingen van de redactie
- Je kunt vrijwel elk Windows-spel op de Mac spelen. Hier is hoe
- PDF-bestanden combineren op Windows, macOS of internet
- Hoe macOS Sonoma widgets kan repareren – of zelfs nog erger kan maken
- Een groot lek onthult elke geheime Mac waar Apple aan werkt
- Mogelijk elimineert Apple binnenkort de notch van je Mac en iPhone
Upgrade uw levensstijlMet Digital Trends kunnen lezers de snelle technische wereld in de gaten houden met het laatste nieuws, leuke productrecensies, inzichtelijke redactionele artikelen en unieke sneak peeks.



