Als u geen Java-applets kunt uitvoeren in Opera voor Windows, is de plug-in mogelijk niet op uw systeem geïnstalleerd of is deze mogelijk uitgeschakeld door een andere gebruiker. U kunt Java downloaden en installeren vanaf de officiële website en het vervolgens inschakelen in Opera. Standaard kan Opera geen Java-applets uitvoeren.
Waarschuwing
Java appeltjes kan door aanvallers worden gebruikt om de beveiligingsmaatregelen van uw webbrowser te omzeilen.
Controleer de Java-plug-in
Stap 1
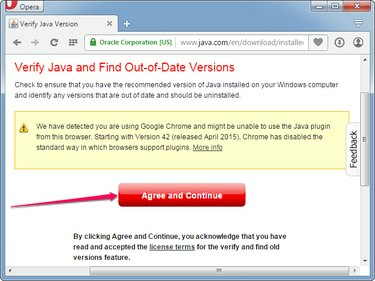
Afbeelding tegoed: Afbeelding met dank aan Opera
Open Opera en bezoek de Controleer uw Java-versie pagina en klik op de Akkoord en doorgaan om te zien of Java op uw computer is geïnstalleerd.
Video van de dag
Stap 2
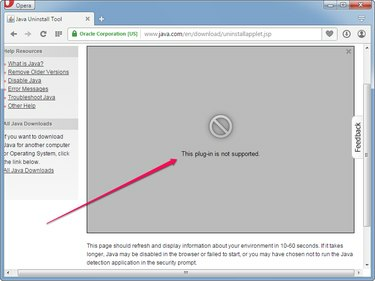
Afbeelding tegoed: Afbeelding met dank aan Opera
Wacht tot de pagina uw Java-versie en andere details weergeeft. Als je de. nog steeds ziet Deze plug-in wordt niet ondersteund fout na één minuut, Java is niet op uw systeem geïnstalleerd of werkt niet.
Stap 3
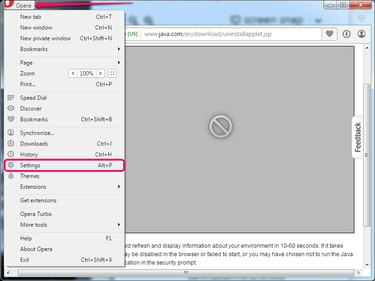
Afbeelding tegoed: Afbeelding met dank aan Opera
Klik op de Opera knop en selecteer Instellingen uit het menu om de pagina Opera-instellingen te openen. U kunt ook op drukken Alt-P om de pagina te openen.
Stap 4
Selecteer de Websites tabblad in het linkerdeelvenster en klik vervolgens op de Voer alle plug-in-inhoud uit (aanbevolen) knop in het gedeelte Plug-ins. Klik Individuele plug-ins beheren om alle plug-ins te bekijken die in Opera zijn geïnstalleerd.
Tip
Klik op de Alle sites toestaan JavaScript uit te voeren (aanbevolen) keuzerondje in de JavaScript-sectie om websites toe te staan JavaScript-code uit te voeren. Java en JavaScript zijn twee verschillend dingen.
Stap 5

Afbeelding tegoed: Afbeelding met dank aan Opera
Zoek naar Java in de lijst met plug-ins. Als Java niet aanwezig is, is de Java Runtime Environment niet op uw systeem geïnstalleerd en kunnen Java-applets niet worden uitgevoerd.
Als de Java-plug-in is geïnstalleerd, klikt u op de Inschakelen knop om het in te schakelen. Zolang de Java-plug-in is uitgeschakeld, werken Java-applets niet.
Java installeren in Opera
Stap 1

Afbeelding tegoed: Afbeelding met dank aan Java
Open de Java-downloads voor Windows pagina en klik vervolgens op een van de installatieprogramma's in het Windows-gedeelte. Sla het installatieprogramma op uw harde schijf op.
Tip
- Het online installatieprogramma is kleiner, maar vereist een internetverbinding. installeer de software.
- De offline installatieprogramma's zijn groter maar kunnen worden geïnstalleerd. Java zonder internetverbinding.
Stap 2
Sluit de Opera-browser en dubbelklik vervolgens op het installatieprogramma om de installatiewizard te starten. Klik op de Installeren om de Java Runtime Environment op uw computer te installeren. Klik Dichtbij nadat de installatie is voltooid.
Tip
Klik Loop als Windows u waarschuwt dat het bestand uw computer kan beschadigen. Windows geeft deze waarschuwing wanneer u een uitvoerbaar bestand probeert uit te voeren.
Stap 3
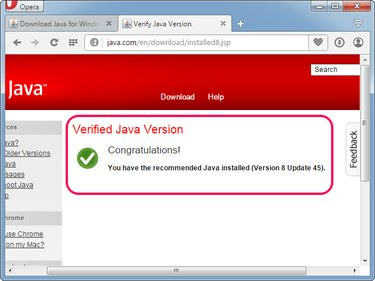
Afbeelding tegoed: Afbeelding met dank aan Opera
Open Opera en bezoek dan de Controleer uw Java-versie bladzijde. Klik Loop als Opera u vraagt om toegang te geven tot de Java-detectietoepassing.
Als je de ziet Geverifieerde Java-versie bericht, Java is geïnstalleerd en werkt op uw systeem; Opera kan allerlei soorten Java-applets draaien.
Tip
- Als applets nog steeds niet werken, zorg er dan voor dat de Voer alle plug-in-inhoud uit (aanbevolen) optie in het gedeelte Plug-ins van de pagina Opera-instellingen is ingeschakeld.
- Zorg ervoor dat de Java-plug-in wordt weergegeven op de pagina Plug-ins in Opera-instellingen en dat de status is ingesteld op Ingeschakeld.




