De Melkweg S9 En S9 Plus zijn onlangs uitgebracht, maar niet iedereen is fan van de software die elk apparaat aandrijft. De Experience UI van Samsung, voorheen bekend als TouchWiz, is met elke update en smartphone verbeterd release, maar er zijn nog steeds genoeg mensen die liever met iets kaal werken botten. Gelukkig voor jou laten we je zien hoe je je S9 en S9 Plus kunt laten lijken op de standaardversie van Android.
Inhoud
- Een aandelenlanceerder kiezen
- Kiezen voor een berichtenapp
- Chrome instellen als uw standaardbrowser
- Het kiezen van de juiste kiezer
- Een kalender selecteren
- Live achtergronden implementeren
Een aandelenlanceerder kiezen
Eerst moet je het opstartprogramma wijzigen. Als u niet bekend bent met de alledaagse tool, is dit in feite de app die u als startscherm gebruikt. Er zijn tal van aangepaste aanbiedingen om uit te kiezen in de Google Play Store, maar als u die voorraad probeert te bereiken Android Kijk, we raden aan om voor de Pixel Launcher te kiezen. Navigeer hiervoor naar
deze website tik op uw mobiele apparaat op het blauw APK downloaden knop onderaan de pagina en sla het installatieprogramma op uw apparaat op.
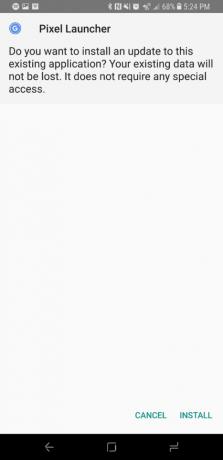

Na het downloaden trekt u de melding omlaag of navigeert u naar de Mijn bestanden app op je telefoon - en tik op de APK, gevolgd door Installeren. Nadat je het opstartprogramma met succes hebt geïnstalleerd, tik je op je startknop en selecteer je deze in de resulterende lijst. Als je de Pixel Launcher voortdurend wilt gebruiken, ga je gang en selecteer Altijd in de rechterbenedenhoek.
Aanbevolen video's
Kiezen voor een berichtenapp


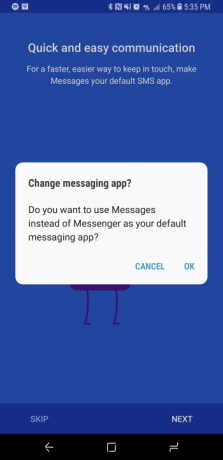
Het volgende dat u wilt wijzigen, is de berichten-app. Persoonlijk geven we de voorkeur aan het aanbod van Google, omdat je hiermee berichten kunt wegvegen wanneer je ze leest, maar de meeste gebruikers zullen waarschijnlijk bij zoiets als Android-berichten willen blijven. Om het eenvoudig in te stellen ga naar Google Play, installeer de app en volg de aanwijzingen op het scherm om de app in te stellen als uw standaard berichtenplatform. We raden u ook aan het aandelentoetsenbord van Google op te halen, met de toepasselijke titel Gbord, die zal aanvullen
Chrome instellen als uw standaardbrowser



Laten we er vervolgens voor zorgen dat Google Chrome is ingesteld als uw standaardwebbrowser. Om dit te doen, klikt u op het tandwielpictogram in de rechterbovenhoek van uw startscherm en selecteert u Appsen tik op de drie stippen in de rechterbovenhoek. Selecteer vervolgens Standaard-apps Tik in het resulterende menu op Browser-appen controleer de bel ernaast Chroom. Wanneer u nu een link of iets anders opent waarvoor uw browser vereist is, zou uw telefoon de inhoud automatisch in Chrome moeten openen.
Het kiezen van de juiste kiezer

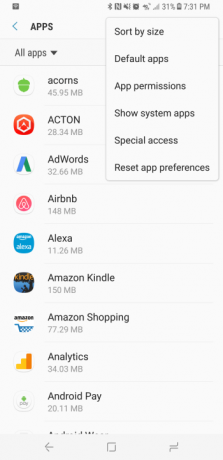

Nadat u uw standaardbrowser heeft ingesteld, is het tijd om uw aandacht te richten op uw dialer en contacten. Er is voor geen van beide een standaardversie beschikbaar (voor zover wij weten), maar er is een fatsoenlijke kloon in de Google Play Store genaamd ExDialer. Nadat je de app hebt gedownload en geïnstalleerd, open je de Instellingen menu, selecteer Apps, en tik op de drie stippen in de rechterbovenhoek. Selecteer vervolgens Standaard-apps Tik in het resulterende menu op Bellen appen selecteer ExDialer.
Een kalender selecteren

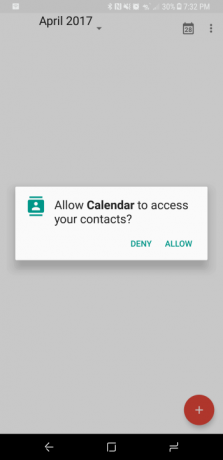
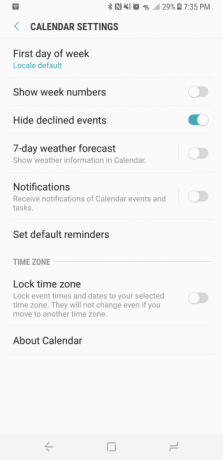
Laten we nu Google Agenda instellen als uw favoriete agenda-app. De app zou al op uw apparaat moeten staan, maar als dat niet het geval is, kunt u dat ook doen haal het op in de Google Play Store. Eenmaal geïnstalleerd, ga naar de Instellingen menu, selecteer Appsen tik op Kalender. Tik daarna op Standaardinstellingen wissenen de volgende keer dat u voor iets een gebeurtenis moet invoeren, kiest u Google kalender uit de vele beschikbare opties, waardoor deze in de toekomst als uw standaardagenda wordt ingesteld.
Live achtergronden implementeren
Hoewel het niet bepaald een ‘standaard’ Android is, zijn levende achtergronden een van de betere functies die Google heeft besloten aan zijn Pixel-reeks toe te voegen. Deze geven de ruimte en andere exotische locaties weer, en functioneren in wezen als geanimeerde achtergronden, waardoor een modern tintje aan uw apparaat wordt toegevoegd. Het toevoegen ervan aan uw Galaxy S9 en S9 Plus is echter een proces dat uit meerdere stappen bestaat.
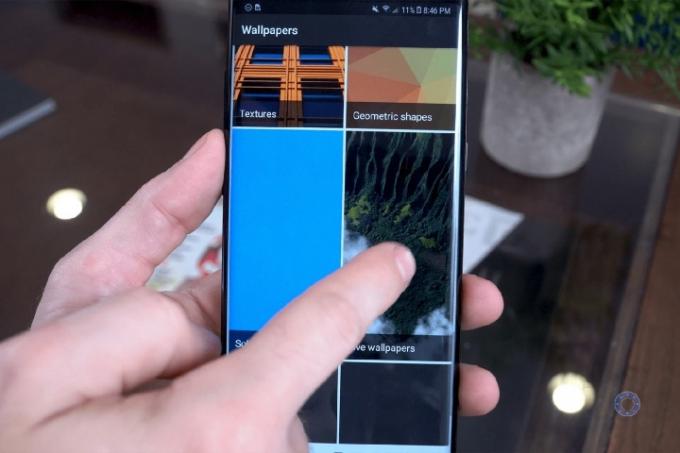
David Cogen/De Ontgrendelaar
Navigeer eerst naar de Google Play Store en download het Achtergronden app. Navigeer vervolgens naar de XDA-website Download op uw mobiele apparaat het AKP-bestand dat in het eerste bericht wordt vermeld en sla het installatieprogramma rechtstreeks op uw telefoon op. Na het downloaden trekt u de melding naar beneden en tikt u op Installeren, wat een sectie voor live wallpapers in de Wallpapers-app zou moeten inschakelen. Zodra dat is geregeld, kiest u eenvoudigweg de gewenste achtergrond en tikt u op Stel in als achtergrond in de rechterbovenhoek en kies of u dit wilt instellen als uw startscherm of zowel als startscherm als vergrendelscherm!
David Cogen – een regelmatige bijdrager hier bij Digital Trends – loopt De Ontgrendeling, een populaire techblog die zich richt op technisch nieuws, tips en trucs en de nieuwste technologie. Je kan ook vind hem op Twitter bespreken van de nieuwste technologische trends.
Aanbevelingen van de redactie
- De nieuwste Android-telefoon van Asus zou een grote bedreiging kunnen vormen voor de Galaxy S23 Ultra
- Hier is onze allereerste blik op de Samsung Galaxy Tab S9 Plus
- De Galaxy Tab S9 van Samsung krijgt mogelijk een functie die de iPad nog nooit heeft gehad
- De eerste renders van een Note-achtige Galaxy S22 Ultra vinden hun weg online
- OnePlus 9 versus... Samsung Galaxy S20 FE: wat is de voordeligste telefoon?




