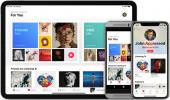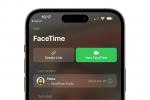De afkorting HDR staat voor High Dynamic Range. Als je je HDR inschakelt, zijn je apps, games en zelfs films duidelijker. Als u HDR wilt gebruiken, moet u dit inschakelen en instellen voor het gebruik van externe beeldschermen.
Inhoud
- Stap 1: Sluit alle benodigde beeldschermen aan
- Stap 2: Ga naar Weergave-instellingen en kies het juiste scherm
- Stap 3: Schakel alle HDR-instellingen in die u nodig hebt
- Stap 4: Zorg ervoor dat HDR is ingeschakeld op al uw andere apparaten
Aanzetten HDR in Windows 10 is niet zo moeilijk als het lijkt. In deze handleiding geven wij u stap-voor-stap instructies. We geven u zelfs instructies om Windows 10-mogelijkheden aan te sluiten op externe beeldschermen.
Aanbevolen video's
Stap 1: Sluit alle benodigde beeldschermen aan

HDR is vooral handig als u uw Windows-computer aansluit naar een extern beeldscherm om films of games af te spelen. Als dit het geval is, sluit dan eerst uw HDR-compatibel beeldscherm aan op uw Windows 10-computer. Hoe beter de verbindingskwaliteit, hoe beter uw
Verwant
- ChatGPT kan nu gratis werkende Windows 11-sleutels genereren
- Windows 11 kan uw gamingprestaties negatief beïnvloeden
- Windows 11 veroorzaakt al maanden problemen met de grafische kaart van Intel, en niemand zei een woord
Als u HDR rechtstreeks op een Windows 10-laptop of ingebouwd beeldscherm wilt inschakelen, hoeft u zich geen zorgen te maken over het aansluiten van een beeldscherm, maar u moet er wel voor zorgen dat uw laptop heeft de nodige weergavevereisten. Dat omvat een resolutie van minimaal 1080p en een maximale helderheid van 300 nits of meer.
Voor zowel ingebouwde als externe beeldschermen: uw Windows 10-computer moeten heb een grafische kaart die PlayReady 3.0-hardware en 10-bit-decoderingsmogelijkheden ondersteunt. Als uw Windows-computer uit 2017 of nieuwer is, gaat het waarschijnlijk goed. Anders kunt u mogelijk geen HDR-inhoud weergeven.
Als u ten slotte een Windows 10-laptop gebruikt, zorg er dan voor dat deze is aangesloten voordat u begint. De instellingen van Windows 10 zijn alleen ontworpen om HDR te gebruiken wanneer de laptop is aangesloten vanwege het extra stroomverbruik. Technisch gezien kun je rennen
Stap 2: Ga naar Weergave-instellingen en kies het juiste scherm

Open Windows 10 Instellingen menu, dat u kunt vinden in het Start-menu, of zoek ernaar in de zoekbalk.
Een van de eerste pictogrammen die je zou moeten zien Instellingen zal zijn Systeem. Selecteer het.
In Systeem zou de bovenste menuoptie moeten zijn Weergave. Het systeem opent op natuurlijke wijze in de Weergave raam, dus je zou er al moeten zijn. De eerste optie die u zou moeten zien in het Weergave window is een optie die zegt Weergaven selecteren en herschikken (zolang u een extra beeldscherm hebt aangesloten). Gebruik de Identificeren En Detecteer knoppen in dit gedeelte om uw HDR-compatibele beeldscherm te vinden en te selecteren.
Als u HDR wilt inschakelen op een ingebouwd beeldscherm, hoeft u zich geen zorgen te maken over het kiezen van het juiste beeldscherm. Zorg er nogmaals voor dat uw computer is aangesloten, bijgewerkt en compatibel is
Stap 3: Schakel alle HDR-instellingen in die u nodig hebt

Het onderstaande gedeelte Weergaven selecteren en herschikken zou moeten zijn Windows HD-kleurinstellingen. Selecteer dit om naar het Windows HD-kleurenvenster te gaan.
Zodra u de Windows HD Color-instellingen bereikt, zou de eerste optie van het menu het selecteren van een beeldscherm moeten zijn Kies Weergave. Zorg ervoor dat u de juiste kiest in het vervolgkeuzemenu. Daaronder staat Weergavemogelijkheden, waar je heen en weer schakelt Speel HDR-games En Apps en streamen
Houd er rekening mee dat deze aanwijzingen voor de meest recente versie van Windows 10 gelden. Maar het pad naar het inschakelen van HDR is relatief vergelijkbaar voor eerdere versies. De manier waarop dingen worden geëtiketteerd kan een beetje anders zijn, maar het zal hetzelfde algemene proces zijn.
Stap 4: Zorg ervoor dat HDR is ingeschakeld op al uw andere apparaten

Als u andere apparaten gebruikt, moet u ervoor zorgen dat deze compatibel zijn met de HDR-modus en zo
Aanbevelingen van de redactie
- Veelvoorkomende Windows 11-problemen en hoe u deze kunt oplossen
- ChatGPT komt rechtstreeks naar Windows, maar niet zoals je denkt
- PC-gamers massaal naar Windows 11, blijkt uit een nieuw Steam-onderzoek
- Windows 11 vs. Windows 10: eindelijk tijd om te upgraden?
- Hoe Windows 11 uw gegevens schrapt voordat u zelfs maar met internet bent verbonden
Upgrade uw levensstijlMet Digital Trends kunnen lezers de snelle technische wereld in de gaten houden met het laatste nieuws, leuke productrecensies, inzichtelijke redactionele artikelen en unieke sneak peeks.