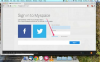Sommige streamingdiensten bestaan al jaren zonder de mogelijkheid om programma’s en films te downloaden voor offline weergave, maar die functionaliteit was op dag 1 beschikbaar op Disney+. Er zijn meer dan 600 titels om in te duiken, genoeg om honderden uren van te genieten De Simpsons zonder ook maar een vijfde te kijken van wat er beschikbaar is.
Inhoud
- Films en shows downloaden op Disney+
- Hoeveel ruimte heb ik nodig?
- Wat is er beschikbaar?
- Hoe verwijder ik titels?
Perfect voor vliegreizen en zuinige data-uitgaven, de downloadfunctie van de dienst – die vanaf nu exclusief is voor de mobiele apps dit schrijven – is zo eenvoudig dat zelfs Olaf het zou kunnen gebruiken, en met elke titel die in aanmerking komt, is het gewoon een kwestie van uitzoeken wat je wilt wil. Hier leiden we u door het proces van het downloaden en verwijderen van films en programma's uit uw Disney+ app.
Aanbevolen video's
Ontdek Disney+
- Wat is er nieuw op Disney+
- Beste films op Disney+
- Beste programma's op Disney+
- Beste Marvel-films op Disney+
- Beste Star Wars-films op Disney+
Films en shows downloaden op Disney+
Stap 1: Selecteer uw downloadkwaliteit

Voordat we ons plezier beleven, laten we het hebben over de bestandsgroottes. Als je pijn hebt aan opslagruimte op je iPhone of Androidsmartphone, Disney+ bevat een variabele kwaliteitsfunctie waarmee u de visuele betrouwbaarheid kunt opofferen voor een kleinere digitale voetafdruk. Open de Disney+ app op je
Stap 2: Download uw inhoud

Omdat je elke Disney+ titel offline kunt bekijken, is er geen giswerk of filter nodig om downloadbare content te vinden. Het moeilijkste deel van deze specifieke taak is uitzoeken wat je wilt bekijken. Als je dat eenmaal hebt uitgezocht, hoef je vanuit de lijst van de film of het programma alleen maar op de downloadknop te tikken, die zich uiterst rechts van de afspeelknop onder het logo van de titel bevindt. Voor shows kun je naast elke aflevering ook een aparte downloadknop vinden als je niet het hele seizoen wilt.
Vanaf daar zorgt Disney voor de magie. Het is relatief snel te downloaden via wifi, vooral bij de lagere kwaliteiten, dus waarschijnlijk kan dat haal tientallen films binnen in die paar uur vóór uw vlucht als u dit de avond bent vergeten te doen voor.
Stap 3: Bekijk uw gedownloade films en programma's
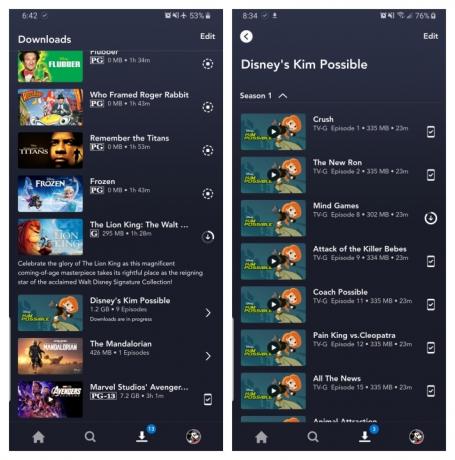
Het enige wat je nu nog hoeft te doen is genieten! Een gemakkelijke manier om je downloads te vinden is door op het downloadpictogram te klikken, dat altijd zichtbaar is rechtsonder in de Disney+ app. Al uw inhoud wordt hier vermeld, gesorteerd op wanneer u deze hebt gedownload. Tik op de afspeelknop op de miniatuur van wat je maar wilt bekijken, en daar ga je. Afleveringen worden iets anders weergegeven: ze zijn genest onder één label, en als je erop tikt, worden alle afleveringen weergegeven die je voor die show hebt gedownload, gegroepeerd op seizoen. Je kunt deze titels ook vinden door regelmatig te zoeken en te bladeren. U weet dat er iets beschikbaar is voor offline weergave als u een
Hoeveel ruimte heb ik nodig?
De hoeveelheid opslagruimte die elke titel in beslag neemt, is grotendeels gebaseerd op de videolengte en resolutie, en op andere variabelen die een rol spelen in de vergelijking (de grootste is uw kwaliteitsinstelling) dit aantal kan variëren enorm.
We hebben drie films van vergelijkbare lengte en resolutie gedownload – een paar van de Star Wars-films, die elk iets meer dan twee uur duren – om te zien hoe elk van de opties de bestandsgrootte beïnvloedt. Het rijk slaat terug bij standaardkwaliteit was 0,92 GB voor een looptijd van 2 uur en 7 minuten, terwijl Een nieuwe hoop bij medium 1,4 GB nodig voor 2 uur en 4 minuten. Dat is een bescheiden sprong vergeleken met Terugkeer van de Jedi op hoge kwaliteit, waarvoor 5,5 GB nodig was voor 2 uur en 14 minuten. Voor shows: een aflevering van 39 minuten van De Mandaloriaan bij hoge kwaliteit is 1,5 GB nodig, maar slechts 270 MB bij standaard en 424 MB bij medium. Eindelijk, bij een looptijd van 3 uur en 1 minuut, The Avengers: eindspel heeft maar liefst 7,1 GB nodig.
Met behulp van de bovenstaande gegevens kunt u een ruwe schatting maken van hoeveel ruimte u nodig heeft om alles op te slaan wat u maar wilt. U kunt mixen en matchen door uw kwaliteitsinstelling aan te passen voordat u de download start. Dit zou ook een uitstekend moment zijn om in te stellen of je een Wi-Fi-verbinding nodig hebt om inhoud te downloaden, een optie die mensen met beperkte data zeker zouden moeten overwegen. Disney+ maakt standaard downloads via alleen Wi-Fi mogelijk.
Wat is er beschikbaar?

Zoals hierboven uitgelegd, kan alles in de Disney+-catalogus worden gedownload voor offline gebruik. Of het nu een heel seizoen is Donkervleugeleend of elke afzonderlijke film uit het Marvel Cinematic Universe, als deze op Disney+ staat, kun je deze downloaden.
In tegenstelling tot sommige andere services is Disney+ vrij soepel wat betreft beperkingen. Om te beginnen kun je één titel op maximaal tien verschillende apparaten tegelijk downloaden, en je kunt ze allemaal zo vaak downloaden als je wilt. Het enige dat Disney van je vraagt, is dat je elke 30 dagen verbinding maakt met Disney+.
Hoe verwijder ik titels?
Uiteindelijk wil je ruimte maken voor iets nieuws. Of je nu één titel of een hele reeks titels in één keer wilt verwijderen, Disney+ maakt de taak heerlijk eenvoudig.
Stap 1: Eén titel verwijderen

Als u titels van uw apparaat wilt wissen, is het proces veel eenvoudiger dan het downloaden van bestanden. Het duurt zelfs maar een paar seconden om iets van Disney+ te verwijderen. Zoek eerst uw inhoud door naar het downloadgedeelte te gaan. U krijgt toegang tot het downloadgedeelte door op het tweede pictogram van rechts in de navigatiebalk van de app te tikken. Zoek de film die u wilt verwijderen en klik op de
Stap 2: Alle titels verwijderen
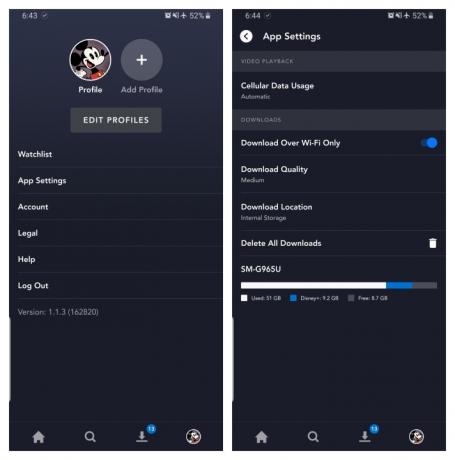
Je hebt een aantal opties om titels helemaal van je Disney+ pagina te verwijderen nadat ze zijn gedownload.
In het gedeelte Downloads ziet u een knop Bewerken in de rechterbovenhoek van uw scherm. Selecteer Bewerken en al snel verschijnen er verschillende vierkantjes naast elke film- of tv-titel op uw scherm. U kunt op die vierkantjes klikken om een specifieke titel te selecteren of meerdere inhoudsopties tegelijk kiezen. Klik op zoveel vierkanten die u wilt verwijderen als u wilt. Nadat u uw keuze heeft gemaakt, tikt u op het prullenbakpictogram om ze permanent te verwijderen. Met slechts een paar klikken kunt u uw bibliotheek aanpassen zodat deze eruitziet zoals u dat wilt. Als u liever al uw gedownloade titels wilt verwijderen, klikt u op de knop Alles selecteren om elke titel te markeren. Klik vervolgens op het prullenbakpictogram. Als u per ongeluk al uw titels markeert, maar ze wilt deselecteren, tikt u gewoon een tweede keer op de knop Alles selecteren.
Als je op zoek bent naar een snellere manier om opties massaal te verwijderen, dan heeft Disney+ een functie die je kunt gebruiken. Tik op uw profielpictogram rechtsonder in het scherm. Navigeer vervolgens naar Instellingen en selecteer Alle downloads verwijderen. Met deze optie worden al uw titels met slechts één klik weggegooid, waardoor snel ruimte vrijkomt voor de nieuwe titels die u vervolgens wilt downloaden.
Aanbevelingen van de redactie
- De beste horrorfilms op Hulu momenteel
- De 10 populairste tv-programma’s van dit moment op Netflix
- Hoeveel kost Netflix? Een overzicht van de plannen van de streamer
- 5 actiefilms op Hulu die perfect zijn om in de zomer te bekijken
- Alles komt in augustus 2023 naar Disney+