Als u niet tevreden bent met de manier waarop uw pc of laptop presteert, is het tijd om wat probleemoplossing uit te voeren. De processor (CPU) is een van de belangrijkste componenten die u moet controleren. Hoog CPU-gebruik is vaak de oorzaak van slechte prestaties. Uw computer kan last hebben van dit probleem als u last heeft van lange laadtijden, crashes of vastlopen.
Inhoud
- Wat is CPU-gebruik?
- Hoe het CPU-gebruik te controleren
- Is het CPU-gebruik echt te hoog?
- Hoe u een hoog CPU-gebruik kunt oplossen
- Maak uw pc schoon
- Veelgestelde vragen over CPU-gebruik
Maar wat is CPU-gebruik? En hoe los je het op als het te hoog is? Gelukkig zijn er verschillende manieren om problemen met een hoog CPU-gebruik op te lossen. Bekijk ze in onze uitgebreide gids hieronder.

Wat is CPU-gebruik?
De processor, ook wel de centrale verwerkingseenheid (CPU) genoemd, is misschien wel het belangrijkste onderdeel van elke computer. Of je nu een van de beste verwerkers op de markt komt of als u een instapmodel gebruikt, fungeert uw processor altijd als het brein van de operatie. Het stuurt instructies naar alle andere hardware op uw apparaat en is verantwoordelijk voor het uitvoeren van elke taak. Als je een meer diepgaande uitleg over de CPU zelf wilt lezen, bekijk dan onze handleiding
wat is een CPU.Verwant
- De meest voorkomende Microsoft Teams-problemen en hoe u deze kunt oplossen
- AMD zou Intel eindelijk kunnen verslaan als het gaat om de snelste mobiele gaming-CPU
- Hoe je vandaag de lancering van Intel's 13e generatie Raptor Lake kunt bekijken (en wat je kunt verwachten)
Elke processor heeft een beperkte capaciteit waarmee hij opdrachten kan uitvoeren en verschillende programma's kan draaien. Hoe beter de CPU, hoe meer taken je tegelijkertijd probleemloos kunt uitvoeren. Hoe krachtig de CPU ook is, elke chip zal uiteindelijk zijn maximale capaciteit bereiken en beginnen te vertragen. Dit zal afhangen van uw huidige CPU-gebruik: met andere woorden, het aantal dingen dat uw processor tegelijkertijd moet doen.
Aanbevolen video's
Als u niet veel applicaties gebruikt, zou uw CPU-gebruik laag moeten zijn, en in een ideaal scenario zou alles soepel moeten verlopen. Als u echter een CPU-intensief programma opent (zoals bepaalde games of videobewerkingssoftware), merkt u mogelijk dat de responstijden toenemen naarmate uw CPU-gebruik toeneemt.
Schommelingen in het CPU-gebruik zijn normaal en niets om u zorgen over te maken, zolang uw pc maar soepel blijft werken. Als u niet tevreden bent met de prestaties van uw pc, is de eerste stap het controleren van het CPU-gebruik.
Hoe het CPU-gebruik te controleren
Het controleren van het CPU-gebruik op Windows komt neer op het simpelweg openen van het Taakbeheer. Als u al weet hoe u dat moet doen, kunt u doorgaan naar onze volgende stappen.
De drie eenvoudigste en snelste manieren om Taakbeheer uit te voeren zijn:
- Toetsenbord sneltoets: Ctrl+Shift+Escape om Taakbeheer rechtstreeks te openen.
- Toetsenbord sneltoets: Ctrl+Alt+Verwijderen om het vergrendelscherm te openen en te selecteren Taakbeheer vanaf daar.
- Klik met de rechtermuisknop op de taakbalk of op het Windows-pictogram linksonder in uw scherm. Kies Taakbeheer van de lijst.
Open Taakbeheer en navigeer naar het Prestatie tabblad en selecteer CPU vanuit het menu aan de linkerkant. Dit levert een curvediagram op dat realtime updates weergeeft over de prestaties van uw CPU. Je kunt ook de Open bronnenmonitor optie onderaan voor meer gedetailleerde informatie over uw processor.

Is het CPU-gebruik echt te hoog?
Voordat u er meteen in springt en het probleem probeert op te lossen, is het belangrijk om te weten of het CPU-gebruik dat u momenteel ervaart überhaupt abnormaal is.
Houd er rekening mee dat, afhankelijk van uw processor, het kan zijn dat uw computer de beschikbare bronnen op een efficiënte manier gebruikt onder zware werklasten. Geavanceerde CPU's kunnen allerlei soorten multitasking aan, maar... budgetverwerkers Het is mogelijk dat u niet meerdere programma's die veel bronnen gebruiken tegelijk kunt uitvoeren.
Als u momenteel geen extra programma's gebruikt, zou uw CPU-gebruik alleen al via Windows-processen ergens tussen de 1% en 10% moeten liggen. Alles hoger dan dat op een inactieve pc betekent dat er mogelijk iets mis is. Als je echter een game speelt of zelfs meerdere browservensters open hebt, zal het CPU-gebruik dienovereenkomstig stijgen.
Als u niet zeker weet of uw CPU-gebruik te hoog is, volgen hier enkele indicatoren waar u op moet letten:
- Hoog inactief CPU-gebruik: u gebruikt geen programma's en uw CPU-gebruik is nog steeds boven de 20%.
- Hoger dan normaal CPU-gebruik: u gebruikt geen nieuwe programma's en toch is uw CPU-gebruik hoger dan vroeger.
- Hoog CPU-gebruik tijdens taken die niet veel middelen vergen, zoals tekstverwerking of surfen op sociale media in slechts een paar tabbladen.
- Hoog CPU-gebruik gecombineerd met vastlopen, crashes en trage prestaties.
Er zijn enkele programma's die doorgaans veel verwerkingskracht verbruiken. Bekijk hieronder onze suggesties als u niet zeker weet of uw software een van deze is.
Hoe u een hoog CPU-gebruik kunt oplossen
Het is belangrijk om het CPU-gebruik te controleren en actie te ondernemen als er iets mis lijkt te zijn. Als de hoeveelheid software die u gebruikt geen tragere laadtijden of een hoog CPU-gebruik rechtvaardigt, bekijk dan onze snelle stappen hieronder om dit probleem op te lossen.
Start je computer opnieuw op
Soms heeft uw pc slechts een snelle herstart nodig. Hiermee worden tijdelijke bestanden gewist, programma's afgesloten waarvan u niet wist dat ze actief waren, en krijgt uw computer een frissere lei.
Als er een tijdje is verstreken sinds u uw computer voor het laatst opnieuw hebt opgestart, sla dan al uw werk op en start de computer opnieuw op. Start na het opnieuw opstarten de programma's die u eerder had geopend en controleer of uw CPU-gebruik nu weer normaal is.
Controleer openstaande processen
Als het probleem terugkomt nadat de vorige software opnieuw is gestart, is het tijd om te controleren welk programma de boosdoener is.
Launch Taakbeheer (als je niet zeker weet hoe je dat moet doen, Klik hier,) en klik op de Processen tabblad bovenaan. U krijgt een lijst te zien met processen die momenteel op uw computer worden uitgevoerd. Dit is een lange lijst en het is belangrijk dat u geen programma's sluit zonder te weten wat ze doen. Om het navigeren door de lijst te vergemakkelijken, klikt u op Naam sorteren op softwaretype.
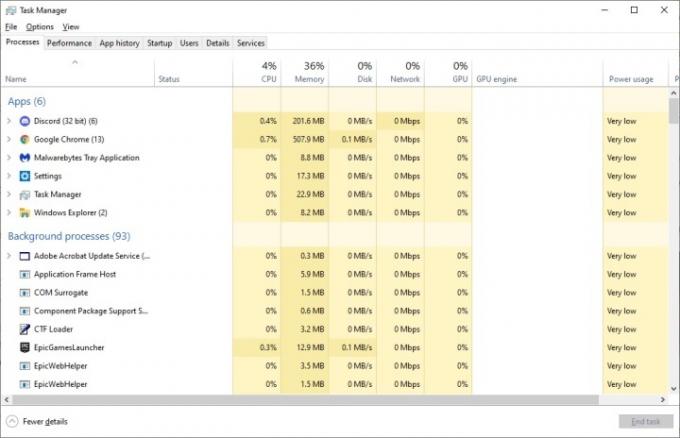
Programma's gevonden onder Apps zijn meestal veilig te sluiten als dat nodig is. Controleer hun CPU-gebruik. Als het een programma is dat doorgaans veel CPU-kracht verbruikt, kan het zijn dat uw hoge CPU-gebruik niet abnormaal is. In ieder geval kunt u het programma afsluiten om er zeker van te zijn dat uw pc ook zonder programma soepel werkt. Sla al uw werk op voordat u verdergaat.
Kies het programma met het hoogste CPU-gebruik en klik Einde taak in de rechter benedenhoek. Start het opnieuw op en controleer of uw CPU-gebruik is verbeterd. Probeer alle programma's te sluiten die u momenteel niet nodig heeft. Als u het programma of het achtergrondproces dat de meeste CPU-kracht verbruikt, niet kent, noteer dan de naam ervan en voer een snelle Google-zoekopdracht uit. Het kan een virus zijn waar u zich van moet ontdoen.
Houd rekening met het volgende:
- Apps met een zeer hoog CPU-gebruik die niet te veel bronnen zouden moeten vereisen
- Achtergrondprocessen met een hoog CPU-gebruik
- Windows-processen met een hoog CPU-gebruik
Als een van de processen op uw computer CPU-zwaar is en u niet zeker weet wat ze zijn, noteer dan hun naam en zorg ervoor dat ze veilig zijn.
Scan uw computer op virussen en malware
Helaas zijn malware en virussen vaak de boosdoeners achter een hoog CPU-gebruik. U kunt ze soms opmerken als u door Taakbeheer bladert, maar vaak zijn ze verborgen en niet zo gemakkelijk te herkennen.

Het verwijderen van malware en virussen kan lastig en zeer situationeel zijn, maar er zijn een paar stappen die u moet nemen om uw probleem op te lossen.
- Download een van de beste antivirusprogramma's beschikbaar en scan uw computer.
- Naast een antivirusprogramma kunt u malware- en spyware-specifieke programma's downloaden, zoals Malwarebytes En SpyBot S&D. Scan uw pc met deze programma's nadat de antivirusscan is voltooid.
Als de software schadelijke programma's op uw computer vindt, kunt u deze waarschijnlijk verwijderen. Dit kan uw CPU-gebruik verlagen.
Update uw stuurprogramma's
Je CPU kan behoorlijk wat tegenslag hebben als je oude stuurprogramma's of niet-geoptimaliseerde software gebruikt. Soms kan het oplossen van een hoog CPU-gebruik net zo eenvoudig zijn als het eenvoudigweg bijwerken van uw stuurprogramma's.
Probeer in deze stap al uw stuurprogramma's bij te werken. Dit omvat moederbordstuurprogramma's, GPU-stuurprogramma's, audiostuurprogramma's en meer. Bekijk onze speciale handleidingen op al uw stuurprogramma's bijwerken En het bijwerken van de stuurprogramma's van uw grafische kaart als u een stapsgewijze zelfstudie wilt over hoe u dit kunt doen.
Een waarschuwing: gebruik geen software van derden voor het updaten van stuurprogramma's. Veel van de vaak geadverteerde software op internet kan gevaarlijk zijn voor uw computer. Of het nu om regelrechte malware gaat of gewoon de verkeerde dingen downloadt, daar wil je niet mee te maken krijgen. Het is het beste om zelf te leren hoe u uw stuurprogramma’s kunt bijwerken en kunt vertrouwen op veilige methoden om dit te doen.
Update uw software
De software die u gebruikt, is mogelijk gewoon een oudere versie van een reeds bijgewerkt programma. In dergelijke gevallen kan het CPU-gebruik abnormaal hoog zijn en is dit mogelijk opgelost in een patch die u nog niet heeft gedownload.
Volgens de Taakbeheer, update uw meest CPU-zware software naar de nieuwste versie en kijk of dat voldoende is.
Update uw BIOS
Dit is meer een geavanceerde optie, maar in sommige gevallen moet u uw BIOS kan helpen het probleem met een hoog CPU-gebruik op te lossen. Voor het bijwerken van uw BIOS moet u het exacte model van uw moederbord kennen.
Als u niet zeker weet welk moederbord u gebruikt, staan wij voor u klaar. Bekijk onze gids voor Ontdek alle specificaties van uw pc, inclusief het moederbord. Zodra u het model van uw moederbord kent, zoekt u ernaar in Google en voegt u 'BIOS' toe. Download het nieuwste BIOS rechtstreeks van de website van de fabrikant. Vertrouw geen andere bronnen. Volg de instructies van de fabrikant om uw BIOS bij te werken.
Controleer uw energie-instellingen
Bepaalde energie-instellingen in Windows kunnen uw CPU-prestaties beïnvloeden. Dit geldt voor zowel laptops als desktops. Mogelijk gebruikt u momenteel een lage energie-instelling zonder dat u het weet, dus het kan helpen om deze te wijzigen.
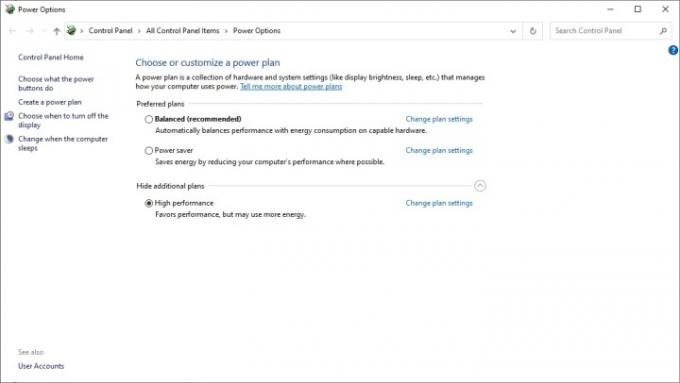
Volg de onderstaande stappen om uw energiebeheerschema in Windows te wijzigen.
- Klik op de Windows-logo in de linkerbenedenhoek en typ: “Energie-instellingen.”
- Aan de rechterzijde van de Kracht en slaap sectie, navigeer naar Aanvullende energie-instellingen.
- Klik op Toon aanvullende abonnementen en selecteer vervolgens de Hoge performantie plan. Als alternatief kunt u het High Performance-abonnement uitproberen en CPU-problemen ondervindt Evenwichtig in plaats daarvan plannen.
Maak uw pc schoon
Het schoonhouden van uw pc is belangrijk, niet alleen aan de softwarekant, maar ook aan de stofvrije kant. Dat klopt: onze computers verzamelen elke dag veel stof. Hoe meer stof uw pc of laptop heeft verzameld, hoe slechter deze zal werken, en dat is allemaal te danken aan de stijgende temperaturen in het chassis.

Als u uw pc al een tijdje niet goed heeft schoongemaakt, is dit misschien het moment om dat te doen. Voor dit proces is doorgaans het gebruik van perslucht vereist. Je kunt een blikje perslucht kopen op Amazon en bij veel andere winkels.
Houd er rekening mee dat voordat u ooit probeert de ventilatieopeningen van uw computer schoon te maken, u deze volledig moet uitschakelen en de stekker uit het stopcontact moet halen. Als u wilt leren hoe u uw pc kunt opruimen en nog een paar handige tips wilt om deze sneller te laten werken, Bekijk onze uitgebreide gids over dit onderwerp.
Systeemherstel uitvoeren
Als uw hoge CPU-gebruik een recente ontwikkeling is en alles nog maar een paar dagen geleden soepel verliep, kan het oplossen van het probleem net zo eenvoudig zijn als het uitvoeren van Systeemherstel op Windows. Windows 10-gebruikers kunnen onze aparte versie raadplegen gids over het opnieuw installeren en herstellen van Windows hier.
Voor Windows 11-gebruikers kan toegang tot Systeemherstel in een paar snelle stappen worden gedaan:
- Klik op de ramen pictogram in de linkerbenedenhoek van uw scherm en typ het in Controlepaneel.
- Eenmaal in de Controlepaneel, typ in Herstel in het zoekvak.
- Kies Herstel en dan Open Systeemherstel.
- In de Herstel systeembestanden en instellingen sectie, klik Volgende.
Vervolgens wordt u gevraagd een herstelpunt te selecteren waarnaar u wilt terugkeren. Kies er een uit voordat deze problemen begonnen en volg de instructies van Windows. Houd er rekening mee dat u mogelijk nieuwe bestanden en programma's kwijtraakt die u sinds het herstelpunt hebt geïnstalleerd.
Helaas kunnen veel gebruikers Systeemherstel niet gebruiken. Dit komt omdat Windows niet automatisch herstelpunten maakt, waardoor uw lijst mogelijk leeg is. Als dat het geval is, moet u mogelijk drastischer maatregelen nemen.
Installeer Windows opnieuw
Deze optie moet als laatste redmiddel worden beschouwd. Als alle andere stappen zijn mislukt en u nog steeds niet kunt achterhalen waarom uw CPU-gebruik zo hoog is, kan een schone installatie van Windows de oplossing voor uw problemen zijn.
Houd daar rekening mee voordat u de trekker overhaalt Als u Windows opnieuw installeert, worden al uw geïnstalleerde programma's verwijderd. U mag uw bestanden behouden, maar u kunt er ook voor kiezen om een volledig schone installatie uit te voeren en Windows ze allemaal te laten verwijderen. Of u er nu voor kiest uw bestanden te behouden of niet, het is altijd verstandig om een back-up van uw gegevens te maken voordat u begint.

Windows 10 opnieuw installeren
Als u niet zeker weet hoe u Windows 10 opnieuw moet installeren, bekijk onze gids die u door de stappen leidt die hiervoor nodig zijn.
Windows 11 opnieuw installeren
Om Windows 11 opnieuw te installeren, klikt u op de ramen logo linksonder in het scherm en typ: “Reset deze pc.”
Zodra u in de juiste sectie bent, selecteert u PC opnieuw instellen. Windows zal u vervolgens vragen om uit verschillende herinstallatieopties te kiezen. U kunt kiezen of u uw persoonlijke bestanden wilt behouden, eventuele wijzigingen die u in de Windows-instellingen hebt aangebracht en vooraf geïnstalleerde apps wilt behouden die bij uw Windows 11-pc zijn geleverd.
Kies de optie die het beste bij u past en laat Windows zichzelf opnieuw installeren. Wanneer de herinstallatie is voltooid, moet u al uw stuurprogramma's en betrouwbare programma's opnieuw installeren. Zodra uw systeem weer actief is, controleert u uw CPU-gebruik opnieuw. U zou een duidelijke verbetering moeten kunnen zien.
Verdere probleemoplossing
Als u al onze aanbevolen stappen hebt geprobeerd en geen verbetering hebt gevonden, kan het probleem complexer zijn dan in een bepaalde handleiding kan worden behandeld. Gelukkig heeft u alleen een internetverbinding nodig om problemen met uw computer op te lossen.
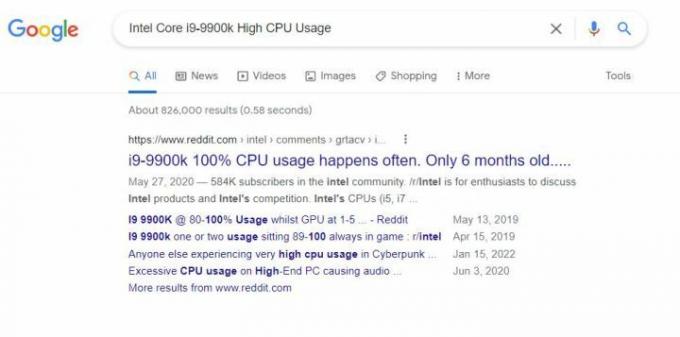
Er zijn twee belangrijke dingen waar u op moet letten in tijden van abnormaal CPU-gebruik:
- Uw exacte CPU-model + “hoog CPU-gebruik.” Bekijk onze gids voor Ontdek welke processor je hebt.
- Het proces of programma dat het meeste CPU-gebruik in Taakbeheer + “hoog CPU-gebruik.”
Als u naar deze termen zoekt, krijgt u specifieker advies van gebruikers die soortgelijke problemen hebben meegemaakt. Lees het advies aandachtig en volg het zo goed mogelijk op. Download echter nooit programma's van derden: u loopt mogelijk een veel groter risico voor uw pc in plaats van deze te repareren.
Veelgestelde vragen over CPU-gebruik
- Welke programma's veroorzaken een hoog CPU-gebruik?
- Is een hoog CPU-gebruik slecht?
Welke programma's veroorzaken een hoog CPU-gebruik?
Veel soorten programma's kunnen een hoog CPU-gebruik veroorzaken. Als u een van deze programma's gebruikt, kan uw computer trager worden. Zorg er in dergelijke gevallen voor dat u alle andere programma's afsluit, zodat uw processor de ademruimte krijgt die hij nodig heeft om deze taken uit te voeren die veel middelen vergen.
Enkele van de meest beruchte CPU-zware programma's zijn:
- Video- en fotobewerkingssoftware
- Codeer- en decodeersoftware
- CPU-zware games, zoals PUBG
- Browsers met veel geopende tabbladen, veel plug-ins, websites met veel video's en foto's, enz.
- Programma's voor het branden van dvd's
- Video- of fotoconverters
- 3D-modelleringssoftware
- Benchmarkprogramma's
Is een hoog CPU-gebruik slecht?
Elke pc zal cycli van hoog CPU-gebruik doormaken - daar is niets mis mee. Als uw CPU-gebruik echter constant hoog of zelfs 100% is, is er zeker reden tot bezorgdheid.
Je CPU wordt warm als hij zwaar wordt belast. Hierdoor kan uw computer oververhit raken, maar zelfs in het beste geval draagt dit bij aan slijtage. Uw pc kan vastlopen als deze op 100% CPU-gebruik draait, zodra u een extra applicatie aan de mix toevoegt. Vastlopen en crashes komen vaak voor, en elk daarvan kan een ander probleem veroorzaken.
Kortom: Ja, het is slecht, maar zolang je verwacht dat je CPU-gebruik hoog is, is het prima en wordt verwacht dat dit af en toe zal gebeuren.
Aanbevelingen van de redactie
- Hier vindt u alles waarmee u rekening moet houden bij het kopen van een CPU in 2023
- AMD Ryzen 9 7950X3D vs. Intel Core i9-13900K: slechts één keuze voor pc-gamers
- Intel heeft zojuist per ongeluk een mysterieuze 34-core CPU gelekt
- Aankomende AMD Ryzen 7000 CPU presteert tot 40% beter dan Zen 3
- Wat is CPU-cache en waarom is het zo belangrijk voor gaming?




