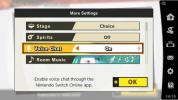Het kan ook overweldigend zijn, met een reeks onverklaarde tabbladen. Als u zich nog niet vertrouwd heeft gemaakt met deze essentiële Windows-tool, vindt u hier een overzicht, te beginnen met hoe u deze kunt starten. Alle schermafbeeldingen zijn afkomstig van Windows 10, maar de informatie zou in grote lijnen ook van toepassing moeten zijn op Windows 8-gebruikers.
Aanbevolen video's
Hoe Windows Taakbeheer te starten
De eenvoudigste manier om Taakbeheer te starten is door het Startmenu te openen en het woord 'taak' te typen. Selecteer vervolgens Taakbeheer in de lijst met geïnstalleerde applicaties.
Verwant
- Windows 11 zou op één belangrijke manier een voorsprong kunnen hebben op Windows 10
- Windows 11 had vier grote maanden. Dit is wat er hierna komt
- Tips en trucs voor Windows 11: 8 verborgen instellingen die u moet proberen

De tweede – en mogelijk snelste – manier om Taakbeheer te starten is met een eenvoudige sneltoets. Druk gewoon op de CTL, Verschuiving, En ESC tegelijkertijd indrukken om het programma te starten. Als geen van de bovengenoemde methoden echter werkt, kunt u Taakbeheer starten met een van de bekendste sneltoetsen in de geschiedenis van Windows: Ctrl, Alt, En Verwijderen. Als u deze toetsaanslag in Windows 7 en hoger gebruikt, verschijnen er een groot aantal opties, waaronder het starten van Taakbeheer.

Microsoft wil echt dat je toegang hebt tot Taakbeheer, dus er zijn nog twee manieren om er toegang toe te krijgen. U kunt met de rechtermuisknop op een lege ruimte in de taakbalk klikken en Taakbeheer uit de resulterende lijst selecteren, of u kunt op klikken ramen En X om de te lanceren Snelkoppelingsmenu (hierboven weergegeven), waarmee u naast verschillende andere systeemhulpmiddelen toegang krijgt tot Taakbeheer.
Hoe u een worstelende applicatie kunt sluiten
De eerste keer dat u Taakbeheer start, zal het heel eenvoudig zijn. U ziet een lijst met alle geopende applicaties, met een knop 'Taak beëindigen' in de rechterbenedenhoek.

Als een niet-reagerende toepassing u problemen bezorgt, selecteert u deze in de lijst en klikt u op de Einde taak knop. Windows sluit het programma indien mogelijk onmiddellijk af. Soms is dit de enige manier om een niet-reagerende toepassing af te sluiten zonder dat u uw computer opnieuw hoeft op te starten. Deze functionaliteit alleen al maakt Taakbeheer tot een essentieel hulpmiddel voor elke pc-gebruiker, maar het is verre van de enige functie.
Processen: elk programma geopend, met meer details
Om dieper in te duiken, hoeven we alleen maar op de knop te klikken Meer details knop. Dit zal de Processen tabblad van het geavanceerde Taakbeheer, dat u meer informatie geeft over de toepassingen die momenteel worden uitgevoerd.

Het eerste dat opvalt is dat het geavanceerde tabblad veel meer toepassingen toont dan zijn vereenvoudigde tegenhanger. In deze weergave kunt u een samenvatting zien van alle huidige processen, inclusief veel van Windows en een aantal subprocessen van huidige applicaties. U zult ook merken dat het een overzicht biedt van het bronnengebruik. CPU is hoeveel van uw verwerkingskracht een bepaalde toepassing in beslag neemt, terwijl Geheugen heeft betrekking op hoeveel RAM een bepaald programma gebruikt. Schijf laat zien hoeveel gegevens een programma naar de harde schijf schrijft, gemeten in megabytes per seconde Netwerk laat zien hoeveel gegevens het programma op dezelfde manier gebruikt.
U kunt de huidige processen sorteren op resourcegebruik. Klik bijvoorbeeld op de CPU header om de lijst met huidige processen te sorteren op basis van CPU-gebruik. Als uw computer traag is en uw fans voortdurend draaien, is dit een goede manier om erachter te komen welke toepassing dit veroorzaakt. Het is ook een goede manier om applicaties te ontdekken die uw geheugen en netwerk in beslag nemen.
Lange tijd ervaren Windows-gebruikers vinden deze interface misschien te vereenvoudigd. Zo ja, klik dan Details, dat veel meer informatie biedt en de specifieke naam van de applicatie gebruikt.

Als u informatie wilt hebben die u hier niet kunt zien, hoeft u zich geen zorgen te maken. U kunt deze weergave aanpassen door kolommen toe te voegen en te verwijderen. Klik met de rechtermuisknop op de kolomkop en klik vervolgens op Selecteer kolommen.

Dit is de droom van de hoofdgebruiker en biedt u een manier om bijna alles over uw open applicaties te weten te komen. Genieten.
Prestaties: een samenvatting van het bronnengebruik van uw computer
Klik op de Prestatie tabblad en u krijgt een realtime grafiek te zien van uw huidige CPU-gebruik.

Onder het diagram ziet u een samenvatting van uw huidige verbruik, zodat u kunt zien hoe snel uw processor is, hoeveel processen u open heeft staan en hoe lang uw computer actief is. Je kunt klikken Geheugen, Schijf, of Ethernet in het linkerpaneel om een soortgelijk overzicht van uw RAM-geheugen, harde schijf en netwerkgebruik te zien.
Resource Monitor: meer details over wat er op uw computer gebeurt
De Tabblad Prestaties biedt behoorlijk wat details, maar als je nog meer informatie wilt, klik dan Open bronnenmonitor onderaan dit tabblad. Hiermee wordt een geheel nieuwe applicatie geopend, geïntroduceerd in Vista monitoren uw systeembronnen in realtime en laat u zien welke toepassingen welke bronnen gebruiken.

Deze app dupliceert veel van de functionaliteit die wordt aangeboden in Taakbeheer, maar is handig als je echt wilt isoleren wat een bepaalde bron gebruikt. Als u bijvoorbeeld naar het geheugengedeelte gaat, ziet u een mooie grafiek met een overzicht van uw huidige geheugengebruik en kunt u zien welke processen en services uw geheugen in beslag nemen.

Wilt u meer informatie over een bepaald traject? Klik er met de rechtermuisknop op en selecteer vervolgens Zoek online. Hierdoor wordt in uw standaardbrowser naar de naam van het proces gezocht, waardoor u toegang krijgt tot meer informatie. Je kunt ook met de rechtermuisknop klikken en klikken Eindproces om een applicatie te sluiten.
App-geschiedenis: een overzicht van uw bronnengebruik
Op weg terug naar de Taakbeheer, laten we eens kijken naar de App-geschiedenis tabblad. Dit lijkt op de Processen tabblad waar we eerder naar keken, maar in plaats van realtime updates zie je cumulatieve informatie.

De bovenstaande schermafbeelding is van een relatief jonge Windows-installatie; langdurige Windows-installatie zal veel meer informatie bieden. Als u zich afvraagt welke van uw applicaties de meeste bandbreedte, CPU-kracht of geheugen gebruikt, is dit een geweldige informatiebron.
Opstarten: wat er opstart als uw computer dat doet
Starten er elke keer dat uw computer dat doet, een aantal toepassingen op? De Beginnen Op het tabblad kunt u elk programma zien dat tijdens het opstarten opstart, en zelfs voorkomen dat toepassingen dit doen.

Om te voorkomen dat een toepassing tijdens het opstarten start, klikt u er met de rechtermuisknop op en selecteert u Uitzetten. Dit kan een groot verschil maken, niet alleen voor de opstarttijden, maar ook voor uw algehele bronnengebruik. Zorg er wel voor dat u niets uitschakelt wat u nodig heeft. Als u niet zeker bent over een toepassing, klikt u er met de rechtermuisknop op en selecteert u Zoek online om er meer informatie over te krijgen.
Gebruikers: zie wie welke programma’s draait
Maakt meer dan één persoon gebruik van uw computer? Hebben ze allemaal een aparte rekening? De Gebruikers Op het tabblad kunt u zien welke gebruikers welke toepassingen gebruiken en hoe intensief deze toepassingen zijn.

De Gebruikers interface is identiek aan Processen, maar de taken zijn opgesplitst in gebruikersgroepen. Dit venster kan in principe worden genegeerd als u de neiging heeft om bij één gebruikersaccount te blijven, maar het is essentieel als u denkt dat uw kind of broer of zus de middelen op de gezinscomputer in beslag neemt.
Services: dingen die op de achtergrond draaien
Het laatste tabblad dat wordt aangeboden is Diensten, waarin alle processen worden vermeld die op de achtergrond van uw pc worden uitgevoerd. Sommige hiervan worden bij het besturingssysteem geleverd, terwijl andere bij de software worden geleverd die u installeert. Dit zijn geen programma's waarmee u regelmatig communiceert, maar ze draaien toch op uw computer.

Er is hier veel informatie en het kan overweldigend zijn, maar als u ergens nieuwsgierig naar bent, kunt u er met de rechtermuisknop op klikken en selecteren Zoek online om meer informatie te vinden.
Een essentieel hulpmiddel voor elke Windows-gebruiker
Taakbeheer leren gebruiken is een must voor iedereen die volledige controle over zijn pc wil. De bovenstaande tutorial laat je weten wat elk onderdeel van deze applicatie doet, maar om je systeem echt onder de knie te krijgen, zul je wat moeten experimenteren. Houd de zaken nauwlettend in de gaten, zoek de procesnamen op als u in de war bent, en u zult in de loop van de tijd een veel dieper inzicht krijgen in hoe Windows werkt. Genieten!
Aanbevelingen van de redactie
- ChatGPT kan nu gratis werkende Windows 11-sleutels genereren
- Met een nieuwe Windows-spywarecampagne kunt u met één klik binnenkomen
- Deze belangrijke Windows 11-app krijgt een interessant nieuw uiterlijk
- Hoe in te zoomen op Windows
- U kunt de release-build van Windows 11 handmatig vroegtijdig downloaden. Hier leest u hoe