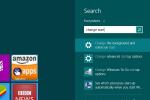Als je wilt opruimen uw Gmail-inbox, maar u wilt niets permanent verwijderen, dan is het kiezen van de archiefoptie de beste keuze. Telkens wanneer u een e-mail archiveert, wordt deze uit uw map Postvak IN verwijderd terwijl deze nog steeds toegankelijk is. Hier leest u hoe u toegang krijgt tot e-mails die u eerder hebt gearchiveerd, en hoe u dergelijke berichten terug naar uw normale inbox kunt verplaatsen voor snelle toegang.
Inhoud
- Gearchiveerde e-mails vinden via internet
- Gearchiveerde e-mails vinden via mobiele apps
- Een gearchiveerde e-mail via internet naar de inbox verplaatsen
- Een gearchiveerde e-mail naar de inbox verplaatsen via mobiele apps
- iOS-apparaten
- Een e-mail archiveren vs. een e-mail dempen
Aanbevolen video's
Eenvoudig
5 minuten
Een pc of mobiel apparaat
Een internetverbinding
Een Gmail-account
Gearchiveerde e-mails vinden via internet
Als u Gmail via een webbrowser opent, kunt u eenvoudig alle e-mails terughalen die u mogelijk hebt gearchiveerd. Om te beginnen: als u ervoor kiest om de zoekbalk bovenaan de pagina te gebruiken, bevatten de zoekresultaten ook alle gearchiveerde e-mails. Als alternatief kunt u toegang krijgen tot al uw beschikbare e-mail, inclusief gearchiveerde stukken, onder de
Alle mails keuze.Stap 1: Bezoek de Gmail-website en log in.
Stap 2: Blader aan de linkerkant van het scherm naar beneden en selecteer Meer.
Verwant
- Hoe u een pc helemaal opnieuw kunt bouwen: een beginnershandleiding voor het bouwen van uw eigen desktopcomputer
- Hoe u een sms-bericht verzendt vanuit uw e-mailaccount
- Hoe contacten aan Gmail toe te voegen
Stap 3: Selecteer de Alle mails keuze.
Stap 4: Aan de rechterkant van het scherm kunt u nu door uw e-mail bladeren; het omvat alle e-mails in uw account, inclusief gearchiveerde inhoud.
Gearchiveerde e-mails vinden via mobiele apps
Als u de mobiele Gmail-app op uw iOS of Android apparaat, hebt u ook eenvoudig toegang tot gearchiveerde inhoud. Net als op internet kunt u de zoekbalk boven uw e-mail gebruiken om een zoekopdracht te starten die ook gearchiveerde inhoud bevat. Anders kunt u, als u dat wenst, toegang krijgen tot al uw beschikbare e-mail, inclusief gearchiveerde inhoud, onder de Alle mails keuze.
Stap 1: Open de Gmail-app op uw apparaat.
Stap 2: Tik bovenaan het scherm op de Menu knop; het wordt weergegeven als drie horizontale lijnen.
Stap 3: Scroll indien nodig naar beneden en selecteer de Alle mails keuze.
Stap 4: U kunt nu op het scherm door uw e-mails bladeren. Dit omvat alle e-mails in uw account, inclusief gearchiveerde stukken.

Een gearchiveerde e-mail via internet naar de inbox verplaatsen
Als u van gedachten verandert, kunt u gearchiveerde inhoud altijd terugzetten naar uw inbox. Volg deze stappen om gearchiveerde e-mail terug naar uw inbox te verplaatsen via de Gmail-website:
Stap 1: Bezoek de Gmail-website en log in.
Stap 2: Zoek de e-mail die u wilt verplaatsen.
Stap 3: Vink het kleine vakje links van de e-mail aan.
Stap 4: Selecteer bovenaan het scherm Verplaats naar Inbox.
Uw gearchiveerde e-mail wordt vervolgens terug naar de inbox verplaatst, zodat u deze regelmatig kunt bekijken. Als u het e-mailstuk wilt retourneren naar het archief, beweegt u de muis nogmaals over de e-mail en selecteert u de Archief knop (afgebeeld als een klein vakje met een pijl naar beneden).
Een gearchiveerde e-mail naar de inbox verplaatsen via mobiele apps
Je kunt ook van gedachten veranderen over gearchiveerde e-mails terwijl je onderweg bent met behulp van de beschikbare mobiele apps van Gmail voor iOS en Android. Volg deze stappen om de gearchiveerde e-mail terug naar uw inbox te verplaatsen in de officiële Gmail-app van Google
Stap 1: Open de Gmail-app op uw apparaat.
Stap 2: Zoek de e-mail die u wilt verplaatsen en tik erop.
Stap 3: Druk op Meer knop in de bovenhoek (weergegeven als drie verticale stippen).
Stap 4: Druk op Verplaats naar Inbox keuze.
Uw gearchiveerde e-mail wordt vervolgens terug naar de inbox verplaatst, zodat u deze regelmatig kunt bekijken. Als u het e-mailstuk wilt retourneren naar het archief, opent u de e-mail opnieuw en tikt u op Archief knop (afgebeeld als een klein vakje met een pijl naar beneden).
iOS-apparaten
Opmerking: Voor iOS-apparaten is het proces een beetje anders. Hier leest u hoe u het moet doen volgens Google:
Stap 1: Zoek de gewenste e-mail Alle mails.
Stap 2: Tik op het profielpictogram van de afzender aan de linkerkant van het scherm.
Stap 3: Druk op Meer pictogram (drie stippen).
Stap 4: Selecteer of u dat wilt Verplaats naar Inbox of Ga naar > Primair.
Een e-mail archiveren vs. een e-mail dempen
Misschien heb je wel eens gehoord van de mogelijkheid om een e-mail te dempen en een besproken e-mail in één adem te archiveren. Beide functies verwijderen berichten uit uw inbox om alles netjes te houden, maar gearchiveerde e-mails keren terug naar uw inbox als iemand erop reageert. Aan de andere kant blijven gedempte berichten permanent uit uw inbox. Volg deze stappen op het web of de mobiele app als u een e-mail wilt dempen:
Stap 1: Toegang tot uw Gmail-account.
Stap 2: Open de e-mail die u wilt dempen.
Stap 3: Selecteer de Meer knop (weergegeven als drie verticale stippen). Voor internet is het belangrijk dat u op de knop klikt Meer knop die zich bovenaan uw scherm bevindt, net onder het zoekvak.
Stap 4: Selecteer de Stom keuze.
U kunt deze stappen volgen op zowel iOS- als Android-telefoons en -tablets. Het enige kleine verschil met iOS-apparaten is dat de Meer pictogram voor iOS bestaat niet uit drie verticale stippen, maar uit drie horizontale stippen.
Als u het dempen van een e-mailgesprek wilt opheffen, kunt u dit op internet doen door de bovenstaande stappen te volgen, maar selecteer de optie Dempen opheffen optie in stap 4. Je moet nog steeds selecteren Verplaats naar Inbox als u wilt dat de e-mail terugkeert naar uw inbox. Als u het dempen van een e-mail opheft, wordt deze niet naar een andere map in Gmail verplaatst. De e-mail blijft dus in Alle berichten staan als u deze niet zelf verplaatst.
Je kunt het dempen van een e-mail ook opheffen in de Gmail-app voor Android, maar je zult er geen vinden Dempen opheffen keuze. U moet de Meer pictogram en vervolgens Verplaats naar Inbox in plaats van. Als u dit doet, wordt het dempen van het bericht effectief opgeheven en wordt het teruggezet naar de inbox.
Al uw gedempte gesprekken zijn gegroepeerd, zodat u ze gemakkelijk kunt openen door ernaar te zoeken onder de naam 'is: mute' in het zoekvak van Gmail.
Aanbevelingen van de redactie
- Hoe u externe games aan uw Steam-bibliotheek kunt toevoegen
- De meest voorkomende Chromebook-problemen en hoe u deze kunt oplossen
- Hoe u de donkere modus inschakelt met LibreOffice om het gemakkelijker voor uw ogen te maken
- Hoe u een SSD formatteert om de prestaties te verbeteren en uw gegevens te beschermen
- Hoe u uw fps (frames per seconde) kunt controleren in games op pc
Upgrade uw levensstijlMet Digital Trends kunnen lezers de snelle technische wereld in de gaten houden met het laatste nieuws, leuke productrecensies, inzichtelijke redactionele artikelen en unieke sneak peeks.