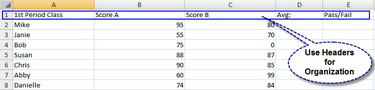
Kopteksten en gegevens
Formules zijn een uitstekende manier om uw efficiëntie te maximaliseren wanneer u met Excel werkt. Excel heeft ingebouwde formules voor financiën, elementaire wiskunde, statistieken, logische uitdrukkingen en andere informatie. Door Excel te gebruiken om uw berekeningen voor u uit te voeren, kunt u tijd besparen, de nauwkeurigheid vergroten en mogelijke menselijke fouten in uw spreadsheetrapporten minimaliseren. Het aanpassen van uw eigen Excel-formule is eenvoudig; volg de onderstaande stappen om formules in uw Excel-werkbladen te gebruiken. Als je deze stappen onder de knie hebt, heb je toegang tot de functie-opties in Excel 2007 en kun je je eigen formules maken.
Stap 1
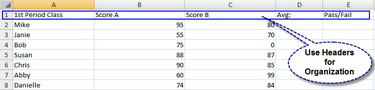
Kopteksten en gegevens
Vul uw gegevens in. Uw spreadsheet moet duidelijk gelabeld zijn om de informatie gemakkelijk te begrijpen en te categoriseren te maken. Voeg een koprij en/of kolom toe voor labels.
Video van de dag
Stap 2

Selecteer de cel
Kies de cel voor de formule en selecteer deze. Klik op de cel in uw spreadsheet waar u de berekeningen voor de formule wilt weergeven.
Stap 3
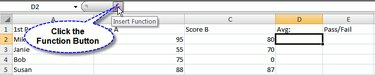
De functieknop
Klik op de knop Functie (fx) op de formulebalk boven uw Excel-blad. Dit opent een dialoogvenster waarin u de functie kunt kiezen die u wilt gebruiken.
Stap 4

Selecteer een functie
Selecteer de functie die u wilt gebruiken. Excel 2007 biedt een lijst met veelgebruikte functies waaruit u kunt kiezen. Of gebruik het zoekvak bovenaan om uw keuzes te verfijnen.
Stap 5
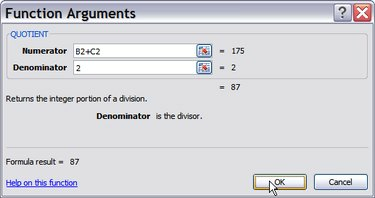
Functie argumenten
Voer de functieargumenten in, dit zijn de gegevens die worden gebruikt om het antwoord op uw formule te berekenen. U kunt cellen in uw spreadsheet selecteren door op de knop rechts van het tekstvak naast het functieargument te klikken. Als u alleen een nummer hoeft in te voeren, typt u het in het tekstvak. Excel 2007 biedt contextuele hulp voor alle soorten functieargumenten. Klik op de knop "OK" als u klaar bent.
Stap 6

Functiesyntaxis:
Bekijk je functie. De functiebalk naast de functieknop geeft de syntaxis voor uw functie weer. Dit is handig als u besluit de functie in de toekomst rechtstreeks te typen.
Waarschuwing
Besteed aandacht aan je cel; zorg ervoor dat uw functie verwijst naar de juiste cel in uw formule, anders kunnen uw antwoorden fouten bevatten.



