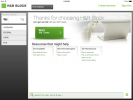Door achtergrondvervaging in uw foto's te introduceren, kunt u de aandacht vestigen op een specifiek onderwerp, zoals een persoon in een portret of een item in een stilleven, terwijl u een professionele flair aan uw afbeelding toevoegt. Deze prachtige achtergrondonscherpte, ook wel bekend als bokeh, kan zelfs worden bereikt nadat u uw foto hebt gemaakt, dankzij de vooruitgang in de bewerkingssoftware. Deze gids leidt u door het proces op iOS, Android, Windows en MacOS.
Inhoud
- Foto's vervagen op iOS
- Foto's vervagen op Android
- Foto's vervagen op Windows/MacOS
- Snelle vervaging met webapp Fotor
Aanbevolen video's
Gematigd
10 minuten
Een pc of mobiel apparaat
Een van de mobiele, desktop- of webapps die we hieronder hebben aanbevolen
Een afbeeldingsbestand dat u wilt bewerken

Foto's vervagen op iOS
Als u nog geen foto heeft gemaakt, kunt u de portretmodus gebruiken om de achtergrond automatisch te vervagen. Merk op dat hoewel dit soms voor andere onderwerpen kan werken, dit het beste is voor foto's van mensen.
Maar als je de foto niet in de portretmodus hebt gemaakt, kun je het effect achteraf creëren met een app. Wij houden van Blur Photo Editor Background van Connects Ltd. in de App Store, waarmee je foto's met hoge nauwkeurigheid kunt bewerken, maar je hebt er wel een abonnement van $ 5 per maand voor nodig.
Stap 1: Verleen toestemming voor toegang tot foto's en selecteer vervolgens de foto die u wilt wijzigen.
Stap 2: Klik op de Portret knop in de rechterbenedenhoek.
Verwant
- Hoe LibreOffice als PDF-editor te gebruiken
- Hoe u een diavoorstelling maakt met Google Foto's
- Mogelijk kunt u binnenkort foto's rechtstreeks in Microsoft Edge bewerken
Stap 3: Sleep uw vinger over het onderwerp dat u scherp wilt houden.
Stap 4: Pas indien nodig de Intensiteit En Penseelgrootte schuifregelaars om uw taak beter te ondersteunen.
Stap 5: Als u klaar bent, selecteert u de Vinkje pictogram rechtsonder.
Stap 6: Klik op de Redden knop in de rechterbovenhoek om uw werk op te slaan.

Foto's vervagen op Android
Sommige Android telefoons, zoals de Galaxy-reeks van Samsung, bieden vergelijkbare mogelijkheden voor portretmodus als de iPhone om de achtergrond van uw foto's automatisch te vervagen. Als uw telefoon niet de capaciteit biedt binnen de stockcamera-app, raden we u aan de Auto Blur Background-app van Judi Studio te downloaden uit de Google Play Store. Nadat u de app hebt geïnstalleerd, volgt u deze stappen:
Stap 1: Klik op de grote Portret knop.
Stap 2: Verleen toestemming voor toegang tot foto's en selecteer vervolgens de foto die u wilt wijzigen.
Stap 3: De app analyseert dan onmiddellijk uw achtergrond en vervaagt deze automatisch. U kunt ook de Focus optie (linkeronderhoek) om bepaalde delen van uw foto handmatig scherp te stellen en te vervagen met behulp van de Tekenen En Gom hulpmiddelen.
Stap 4: Druk op Vervagen pictogram en pas de schuifregelaar aan om de intensiteit van uw vervaging te verhogen of te verlagen, tik vervolgens op de Pijl terug knop icoon.
Stap 5: Als u klaar bent, selecteert u de Redden pictogram in de rechterbenedenhoek om uw werk op te slaan.
Opmerking: Als u een achtergrond wilt vervagen zonder dat iemand de app Achtergrond automatisch vervagen gebruikt, tikt u, zodra de toepassing is geopend, op het Landschap of Vorm opties in plaats van Portret.

Foto's vervagen op Windows/MacOS
Hoewel Windows en MacOS beide eenvoudige apps bevatten om achtergrondvervaging aan afbeeldingen toe te voegen, zullen we ons concentreren op het gebruik van een van de populairste fotobewerkingspakketten die beschikbaar zijn: Adobe Photoshop. Als u liever een andere applicatie gebruikt, kunt u onze lijst met de beste Photoshop-alternatieven. Anders volgt u, zodra Photoshop op uw computer is geïnstalleerd, deze stappen om een eenvoudige achtergrondvervaging in uw afbeelding te introduceren.
Stap 1: Open de foto die u wilt wijzigen in Photoshop (Bestand > Openen).
Stap 2: Aan de rechterkant van het scherm, onder de Lagen sectie, klik met de rechtermuisknop op uw foto en selecteer Dubbele laag.
Stap 3: Zorg ervoor dat de bovenste laag in de Lagen sectie is gekozen en pas vervolgens een Gaussiaanse vervagingsfilter toe (Filter > Vervagen > Gaussiaanse vervaging). Voer in voor de huidige straal 50, dan klikken OK.
Stap 4: Selecteer vervolgens de Wissen gereedschap in de linker werkbalk. Mogelijk wilt u de hardheid van het gereedschap aanpassen tot ongeveer 50% met behulp van de bovenste werkbalk.
Stap 5: Begin met het wissen van de gebieden die u helder en scherp wilt hebben. Neem de tijd, want het proces kan wat geduld vergen.
Stap 6: Pas indien nodig de grootte van uw wisgereedschap aan terwijl u werkt, met behulp van de Maat in de bovenste werkbalk — hiermee kunt u aan fijnere details werken.
Stap 7: Sla de afbeelding op (Bestand > Redden). Mogelijk wilt u ook een kleinere versie exporteren voor internet of sociale media (Bestand > Exporteren > Exporteren als...).
Tip: Terwijl u werkt, kunt u de dekking van de vervaagde laag wijzigen, zodat u de fijne details eronder beter kunt zien. U kunt dit bereiken door op de laag in het Lagen sectie en gebruik vervolgens de Dekking keuzeschakelaar. Vergeet niet om deze instelling na voltooiing terug te zetten naar een hoger getal.
Dit is een van de eenvoudigste en snelste manieren om een achtergrond in Photoshop te vervagen, maar het zal niet de meest realistische zijn. Als je meer controle wilt over de onscherpte in je foto, compleet met de mogelijkheid om scherptediepte te simuleren, zie dan onze tutorial over de tool Field Blur van Photoshop.

Snelle vervaging met webapp Fotor
Als u geen nieuwe app wilt downloaden en leren kennen, of als u weinig tijd heeft, kunt u ook een webapp bezoeken om snel een foto waar u aan werkt, te vervagen. Voor dit specifieke project raden wij de app Fotor aan. Klik op de link naar bezoek de webapp en ga aan de slag.
Stap 1: Selecteer Afbeelding openen in het bovenste menu om uw foto te uploaden.
Stap 2: Ga naar de Aanpassen menu aan de linkerkant. Blader vervolgens totdat je het ziet Geavanceerde bewerkingen.
Stap 3: Onder Geavanceerde bewerkingen, heb je twee opties: Vervagen En Vervagen - Penseel.
Vervagen is meer een autofocusfunctie waar je uit kunt kiezen Circulaire of Lineair focus en sleep die focus snel naar de plek waar je de focus wilt hebben, waardoor al het andere daarbuiten vervaagt. In Vervagenkunt u ook de grootte van het scherpstelgebied en de intensiteit van de vervaging aanpassen. Als u klaar bent met aanpassen, klikt u op Toepassen.
Vervagen – Penseel lijkt meer op handmatige scherpstelling. Het geeft u meer controle en laat u de details verfijnen met aanpasbare instellingen Borstel En Gom hulpmiddelen. Maar het kan langer duren om te gebruiken, afhankelijk van hoeveel je wilt vervagen, en het is een premiumfunctie, wat betekent dat je je moet aanmelden voor een betaald account (tenminste een gratis proefperiode) om het watermerk te verwijderen. De reguliere Vervagen functie is gratis en heeft geen watermerk.
Stap 4: Als u klaar bent, klikt u op het blauwe Downloaden knop in de rechterbovenhoek. U wordt gevraagd om u aan te melden voor een gratis account om uw bewerkte foto te downloaden.
Aanbevelingen van de redactie
- Hoe u een gratis antecedentenonderzoek kunt uitvoeren
- TikTok draait om foto's terwijl zijn concurrenten nog steeds achter zijn virale video's aan zitten
- Hoe u de achtergrond van een afbeelding verwijdert
- Foto's bewerken met Foto's op een Mac
- Hoe TikTok-video's te bewerken
Upgrade uw levensstijlMet Digital Trends kunnen lezers de snelle technische wereld in de gaten houden met het laatste nieuws, leuke productrecensies, inzichtelijke redactionele artikelen en unieke sneak peeks.