De pop-upblokkering van Internet Explorer is standaard ingeschakeld, maar u kunt deze uitschakelen als u deze niet wilt gebruiken. De standaardinstellingen blokkeren niet alle pop-ups en staan geen sites toe waar pop-ups een functie zijn in plaats van een advertentie, maar u kunt de instellingen wijzigen om aan te passen hoe het werkt.
Zet pop-upblokkering aan en uit
Selecteer de tandwiel icoon en open internet Opties.
Video van de dag
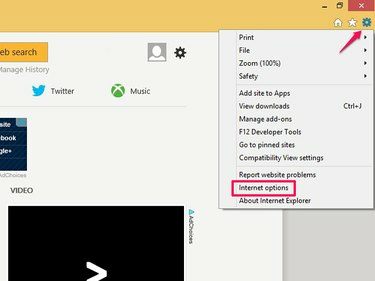
Afbeelding tegoed: Afbeelding met dank aan Microsoft
Selecteer de Privacy tabblad. Controleer de Pop-upblokkering inschakelen om het in te schakelen of verwijder het vinkje om het uit te schakelen.
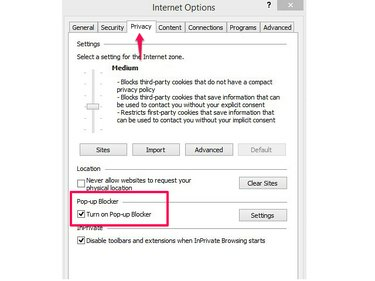
Afbeelding tegoed: Afbeelding met dank aan Microsoft
Selecteer Oke of wijzig instellingen om de blocker aan te passen.
Instellingen wijzigen in pop-upblokkering
Wanneer u de pop-upblokkering inschakelt, blokkeert deze standaard pop-ups van de meeste websites, waardoor u een waarschuwing krijgt wanneer deze blokkeert. U kunt de instellingen wijzigen zodat ze van toepassing zijn op alle pop-ups of overschakelen naar een lager beveiligingsniveau. Als de blokkering ervoor zorgt dat u geen correcte toegang tot een website krijgt, pas dan de tool aan om de site op de witte lijst te zetten, door het in te stellen als een uitzondering om pop-ups toe te staan.
Selecteer de tandwiel pictogram op een Internet Explorer-pagina en selecteer internet Opties. Selecteer op het tabblad Privacy Instellingen in het gebied Pop-upblokkering.
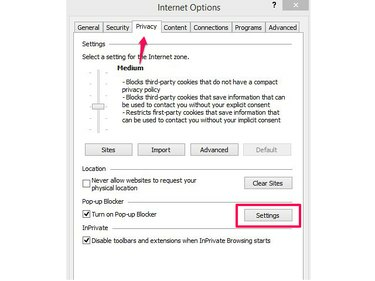
Afbeelding tegoed: Afbeelding met dank aan Microsoft
Om een site op de witte lijst te zetten, typt u de URL in de Adres van de website om toe te staan: vak en selecteer Toevoegen.
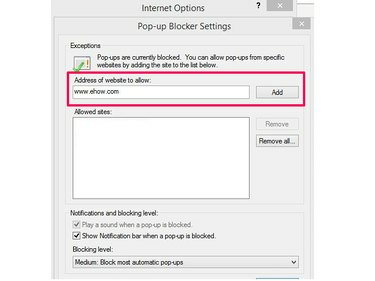
Afbeelding tegoed: Afbeelding met dank aan Microsoft
Tip
Om een site van de toegestane lijst te verwijderen, markeert u deze en selecteert u Verwijderen, of selecteer Verwijder alles om alle sites in de lijst te verwijderen. Selecteer Oke om de verwijdering te bevestigen.
Internet Explorer geeft een meldingsbalk weer wanneer het een pop-up blokkeert. Als u dit bericht niet wilt zien, schakelt u het vinkje uit Meldingsbalk tonen wanneer een pop-up is geblokkeerd. Om de standaard beveiligingsinstelling te wijzigen, kiest u een optie uit de Blokkeringsniveau menu. Selecteer Hoog om alle pop-ups te blokkeren, Medium meest blokkeren en Laag om toegang te verlenen vanaf sites die Internet Explorer als veilig beschouwt. Als u klaar bent, selecteert u Dichtbij.

Afbeelding tegoed: Afbeelding met dank aan Microsoft
Beheer geblokkeerde pop-ups handmatig
Als u pop-upmeldingen inschakelt, kunt u pop-ups op de pagina beheren. Selecteer in het bericht Eenmaal toestaan om pop-ups alleen voor de huidige browsersessie toe te staan. Om een site toe te voegen aan de witte lijst van de blokkeerder, selecteer Opties voor deze site en Altijd toestaan. Meer instellingen brengt u naar het menu Internetopties.
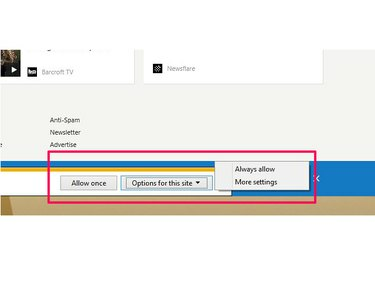
Afbeelding tegoed: Afbeelding met dank aan Microsoft
Tip
- Als je enige probleem met pop-ups de manier is waarop ze je scherm overvol maken, verander dan de instellingen om ze in een nieuw tabblad of venster te openen. Selecteer de tandwiel icoon en ga naar internet Opties. Open de Algemeen tabblad en selecteer de Tabbladen knop. Controleer de knop naast Open altijd pop-ups in een nieuw venster of Open altijd pop-ups in een nieuw tabblad en selecteer Oke.
- Internet Explorer blokkeert alleen pop-ups; het kan geen problemen met hen of hun websites identificeren. Als u waarschuwingen wilt instellen om beveiligingsbedreigingen, zoals phishing of malware, te identificeren, schakelt u Microsoft's SmartScreen-filter.
- De Tabblad Privacy in Internetopties regelt andere privacyopties. Gebruik het bijvoorbeeld om cookieregels in te stellen, om te voorkomen dat sites uw locatie opvragen en om privé-browsesessies te beheren.
Waarschuwing
De pop-upblokkering van Internet Explorer blokkeert alleen automatische pop-ups. Als u handmatig een koppeling naar een pop-up selecteert, wordt deze nog steeds geopend.


