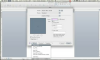Moderne MacBook Pro's kunnen met een HDMI-kabel rechtstreeks op tv's worden aangesloten.
Afbeelding tegoed: gift70s/iStock/Getty Images
Het aansluiten van een MacBook Pro op uw tv helpt wanneer u een groot high-definition scherm nodig heeft om films te kijken, een presentatie te illustreren of gewoon te genieten van een groter scherm voor uw werk. De nieuwste modellen van zowel MacBook Pro als high-definition televisies maken deze verbinding in een handomdraai, en je hoeft je budget niet te breken met dure apparatuur; de kabels en adapter zijn redelijk betaalbaar. Informatie in dit artikel is specifiek van toepassing op de MacBook Pro met Retina-display en een televisie met een HDMI-poort. De instructies kunnen variëren met andere apparatuur.
HDMI-poort naar HDMI-poort
Stap 1
Zoek de HDMI-poort aan de rechterkant van uw MacBook Pro. Het is een zeszijdige sleuf met acht pinnen in een rechte lijn. Zoek een identieke HDMI-poort aan de achterkant van uw televisie.
Video van de dag
Stap 2
Sluit het ene uiteinde van een HDMI-naar-HDMI-kabel aan op de HDMI-poort van uw Macbook Pro.
Stap 3
Steek het andere uiteinde van de HDMI-kabel in de HDMI-poort van je televisie. Nu zal de televisie uw MacBook Pro-bureaublad weergeven.
Thunderbolt-poort naar HDMI-poort
Stap 1
Zoek de twee Thunderbolt-poorten aan de linkerkant van uw MacBook Pro. Ze bevinden zich tussen de MagSafe 2-stroompoort en de USB 3-poort. Zoek een HDMI-poort aan de achterkant van uw televisie.
Stap 2
Sluit het ene uiteinde van een Mini DisplayPort-naar-HDMI-adapter aan op een van de Thunderbolt-poorten. Sluit het ene uiteinde van een HDMI-naar-HDMI-kabel aan op de HDMI-poort op de adapter.
Stap 3
Steek het andere uiteinde van de HDMI-kabel in de HDMI-poort van je televisie. Nu zal de televisie uw MacBook Pro-bureaublad weergeven.
AirPlay-mirroring
Stap 1
Steek het ene uiteinde van een HDMI-kabel in de HDMI-poort van uw Apple TV-apparaat en het andere uiteinde van de kabel in de HDMI-poort van uw tv. Sluit de voedingskabel aan op de Apple TV en zet het tv-toestel aan.
Stap 2
Sluit het ene uiteinde van een Ethernet-kabel aan op de netwerkpoort aan de achterkant van de Apple TV als je geen draadloos netwerk hebt. Sluit het andere uiteinde aan op een netwerkpoort op uw netwerkrouter. Als je een draadloos netwerk hebt, zal de Apple TV dit automatisch detecteren.
Stap 3
Selecteer de Apple TV als invoerapparaat op uw tv. Er verschijnt een Apple TV-menu op het televisiescherm. Als dit de eerste keer is dat u de Apple TV op uw tv of uw netwerk aansluit, gebruikt u de Apple-afstandsbediening die bij de Apple TV is geleverd om een taal te selecteren en de menuoptie om verbinding te maken met uw lokale netwerk. Voer een naam en wachtwoord in als uw netwerk dit vereist.
Stap 4
Log draadloos in op uw lokale netwerk op uw MacBook Pro, als het netwerk is geconfigureerd voor draadloze verbindingen. Sluit anders het ene uiteinde van een Ethernet-kabel aan op de netwerkpoort van uw MacBook Pro en het andere uiteinde op de netwerkrouter.
Stap 5
Controleer of er automatisch een AirPlay-knop in de menubalk van uw MacBook Pro verschijnt. De knop verschijnt als de computer het gebruik van Apple TV als beeldscherm ondersteunt. Als de knop blauw is, is AirPlay Mirroring ingeschakeld. Als de knop grijs is, klikt u erop en selecteert u 'Connect AirPlay Display'. U kunt AirPlay Display ook aansluiten in Systeemvoorkeuren. Kies 'Beeldschermen', klik vervolgens op 'AirPlay Display' of 'AirPlay Mirroring' en selecteer 'Apple TV'. Nu is uw bureaublad zichtbaar op uw tv-toestel.
Dingen die je nodig hebt
HDMI-naar-HDMI-kabel
Mini DisplayPort-naar-HDMI-adapter
Apple TV
Tip
Als u uw MacBook sluit terwijl deze op een tv is aangesloten, gaat het scherm in de slaapstand. Om het beeldscherm te kunnen laten functioneren met de MacBook gesloten, sluit u een extern toetsenbord en muis of ander aanwijsapparaat aan op de MacBook.