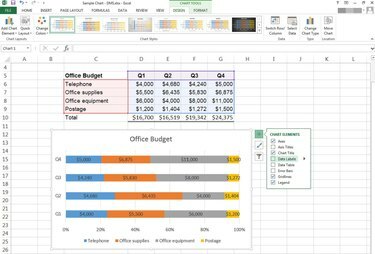
100 procent gestapelde grafiek
Afbeelding tegoed: Foto met dank aan Microsoft
Percentagestaafgrafieken vergelijken het percentage dat elk item bijdraagt aan een hele categorie. In plaats van de gegevens als clusters van afzonderlijke staven weer te geven, tonen procentuele staafdiagrammen een enkele staaf waarbij elk gemeten item wordt vertegenwoordigd door een andere kleur. Elke balk op de categorie-as (vaak de x-as) staat voor 100 procent.
Met dit soort grafieken kunt u zaken als: hoe u elk kwartaal geld uitgeeft? of welke verkopers elke maand de meeste verkopen bijdragen.
Video van de dag
Een procentuele staafgrafiek maken
Stap 1
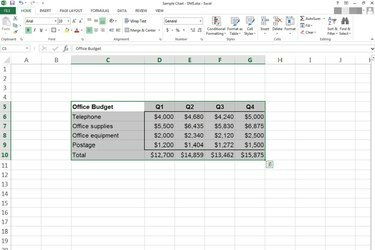
Alle kaartgegevens geselecteerd.
Afbeelding tegoed: Foto met dank aan Microsoft
Selecteer de gegevens waarvan u een grafiek wilt maken.
Stap 2
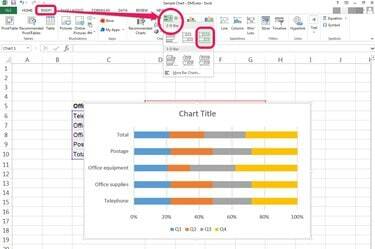
Kies de optie "100% gestapelde staaf".
Afbeelding tegoed: Foto met dank aan Microsoft
Klik op de Invoegen tabblad en vervolgens de vervolgkeuzepijl naast Bar in de groep Grafieken. Kies zeker de derde optie van ofwel de 2D-balk of 3D-balk keuzes, dat is 100% gestapelde staaf.
Stap 3
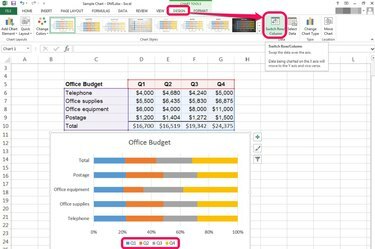
Wissel indien nodig van rij-/kolomgegevens.
Afbeelding tegoed: Foto met dank aan Microsoft
Kies de gewenste gegevens voor de categorie-as. Controleer of uw gegevens correct zijn en:
- Selecteer de grafiek.
- Klik op de Ontwerp tabblad van Hulpmiddelen voor grafieken, rechts van het tabblad Weergave.
- druk de Wissel rij/kolom knop in de groep Gegevens op het lint.
Een procentueel staafdiagram wijzigen
Stap 1
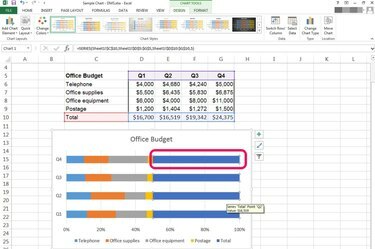
Verwijder de categorie "Totaal" indien geselecteerd.
Afbeelding tegoed: Foto met dank aan Microsoft
Het selecteren van de juiste gegevens is vooral van cruciaal belang voor dit type diagram. Als u het totaal in uw gegevensselectie opneemt, worden de resultaten vertekend, dus verwijder het indien geselecteerd:
- Selecteer de Totaal gegevensreeksen.
- druk op Verwijderen.
De totale categorie zou uit zowel de balken als de legenda van de grafiek moeten verdwijnen.
Stap 2
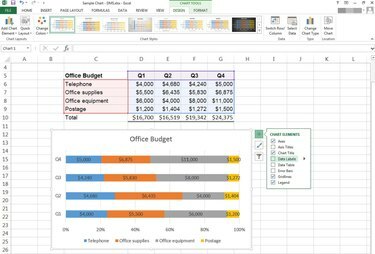
Gegevenslabels invoegen.
Afbeelding tegoed: Foto met dank aan Microsoft
Het toevoegen van gegevenslabels aan staafdiagrammen is eenvoudig. Klik Ontwerp onder Hulpmiddelen voor grafieken en druk vervolgens op de vervolgkeuzepijl naast Grafiekelement toevoegen.
U kunt ook met de muis over uw grafiek gaan totdat er drie pictogrammen naast de rechterrand van de grafiek verschijnen. Kiezen + om grafiekelementen toe te voegen. Klik op het selectievakje naast Gegevenslabels.
Stap 3
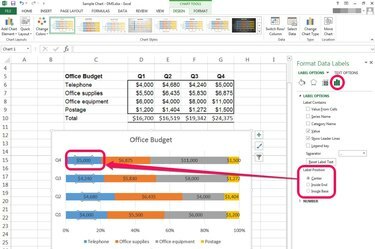
Opmaakvenster voor gegevenslabels.
Afbeelding tegoed: Foto met dank aan Microsoft
Dubbelklik op gegevenslabels om de. te openen Gegevenslabels opmaken ruit. Verken deze opties om de positie, uitlijning en andere eigenschappen te wijzigen.
Tip
Veel mensen verwarren Staafdiagrammen, die horizontaal zijn, met Kolomdiagrammen, die verticaal zijn. Als je een grafiek voor iemand anders maakt, is het een goed idee om dit van tevoren te verduidelijken.
Waarschuwing
Het aantal klikken is van belang bij het werken met een grafiek in Excel.
- Een enkele klik selecteert een volledige gegevensreeks, as of legenda.
- Twee enkele klikken selecteren een enkel datapunt of item.
- Dubbelklikken op een grafiekelement opent een opmaakvenster dat specifiek is voor dat element.

