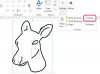RAM, een afkorting voor "Random Access Memory", is een belangrijk onderdeel van elke machine die gegevens verwerkt.
Afbeelding tegoed: eclipse_images/E+/GettyImages
Hoewel de hardwarespecificaties en de hoeveelheid RAM (Random Access Memory) in een computer van invloed kunnen zijn op uw wens om deze al dan niet aan te schaffen, als u eenmaal gekocht en begonnen met het gebruik van de computer, kan het gemakkelijk zijn om de fijne details te vergeten - vooral als je de stickers verwijdert die dat benadrukken informatie.
Als je merkt dat je een hardwareprobleem moet oplossen, zorg er dan voor dat er een game of een programma dat veel bronnen verbruikt op je systeem kan draaien, of als je gewoon nieuwsgierig bent over wat er in uw computer zit, maakt u zich geen zorgen: u kunt het merk en model van uw systeem vinden, evenals hoeveel RAM de machine gebruikt, door een paar eenvoudige stappen.
Video van de dag
Wat is RAM?
RAM, een afkorting voor 'random access memory', is een belangrijk onderdeel van elke machine die gegevens verwerkt - of het nu een laptop is, een desktop computer, een mobiel apparaat of een gameconsole, wordt RAM gebruikt om gegevens snel en effectief te verwerken, om de gebruikerservaring soepel te laten verlopen en eenvoudig.
RAM, vaak gevonden in de vorm van een chip die in het moederbord van een apparaat is gestoken, fungeert als computergeheugen voor de korte termijn: informatie die onmiddellijk en in de nabije toekomst nodig is, wordt opgeslagen in RAM, dat kan worden weggegooid en snel kan worden herschreven. Dit in tegenstelling tot het lange termijn computergeheugen dat op een harde schijf is opgeslagen.
In tegenstelling tot de meeste computercomponenten, is het precieze model van RAM-chips in een systeem minder belangrijk dan het type RAM dat deze chips zijn en hoeveel opslagruimte ze uw systeem bieden. Deze informatie – samen met andere systeemspecificaties – vindt u op verschillende manieren, afhankelijk van het besturingssysteem dat u gebruikt.
Systeeminfo controleren. op Windows
Op een Windows-pc is het ongelooflijk eenvoudig om de RAM-specificaties van uw systeem te controleren. Ongeacht of uw systeem Windows 7, Windows 8/8.1 of Windows 10 gebruikt, de systeeminformatie wordt vermeld op de pagina "Over systeem" in uw menu Instellingen. Om deze pagina snel te openen, opent u de Verkenner en navigeert u naar "Deze pc" of "Deze computer". Klik met de rechtermuisknop op het pictogram en selecteer "Eigenschappen" in het vervolgkeuzemenu - of na het openen van Windows-instellingen door "Systeem" te selecteren en vervolgens "Wat betreft."
Het venster dat verschijnt, toont de fabrikant en het model van uw computer, naast informatie zoals uw processorspecificaties, de hoeveelheid RAM die beschikbaar is en of u een 32- of 64-bits installatie van Ramen. Als u meer gedetailleerde informatie wilt, kunt u een programma zoals Speccy gebruiken, dat uw hardware scant en fijne details opsomt, naast gegevens zoals systeemtemperatuur en netwerksnelheden.
Controleer Computer RAM en. Specificaties op Mac
Het controleren van de systeeminformatie op een Mac-computer met OS X is ongelooflijk eenvoudig: klik op het Apple-pictogram in de linkerbovenhoek van het scherm en selecteer vervolgens "Over deze Mac" in het vervolgkeuzemenu. Het venster dat wordt geopend, geeft u het model, het modeljaar en de technische specificaties van uw systeem. Door op de verschillende tabbladen in het venster te klikken, kunt u eenvoudig meer specifieke details over uw computer vinden, zoals hoeveel RAM beschikbaar is en of u ruimte heeft voor extra chips.
Toegang tot systeem. Info in Ubuntu Linux
Op een systeem met Ubuntu Linux is het iets moeilijker om de details van je systeem te bepalen: de optie "Details" in de Het menu Systeeminstellingen dat beschikbaar is vanaf het bureaublad, biedt alleen basisinformatie over de Ubuntu-installatie en verwerker. Om de fijne details te vinden, moet je de Command Terminal gebruiken. Om de Terminal snel te openen, drukt u tegelijkertijd op de toetsen "Ctrl", "Alt" en "T".
Vanuit de Terminal kunt u het ingebouwde hulpprogramma "lshw" gebruiken om gedetailleerde systeeminformatie weer te geven. Voer het hulpprogramma uit als een supergebruiker door de tekenreeks "$ sudo lshw" in te voeren en vervolgens op "Enter" te drukken. Mogelijk moet u uw wachtwoord invoeren voordat u de opdracht kunt uitvoeren. Eenmaal ingevoerd, zal de opdracht het hulpprogramma uitvoeren en een grote hoeveelheid informatie over uw systeem verstrekken. Voor een kortere, vereenvoudigde uitlezing voert u "$ sudo lshw -short" in en drukt u op "Enter". U ziet dan een gespecificeerde lijst met systeemeigenschappen.