Soms hebt u het IP-adres of de WPS-pincode van uw printer nodig om deze in te stellen en te beheren. Die informatie kan helpen bij Wi-Fi-verbindingen. Of u nu een HP-, Epson-, Canon- of Brother-printer heeft, wij laten u zien hoe u het IP-adres en de WPS-pincode kunt vinden, zodat u eventuele draadloze netwerkproblemen kunt oplossen.
Inhoud
- Hoe u het IP-adres van uw printer kunt vinden in Windows
- Hoe u het IP-adres van uw printer kunt vinden op een Mac
- Zoek het IP-adres van uw printer via de mobiele app
- Zoek het IP-adres op het display van uw printer
- Hoe u de WPS-pincode van uw printer kunt vinden
- Probleemoplossen
- WPS-gevaren
Die informatie kan diep verborgen zijn in de menu-instellingen, zelfs als dat zo is je koopt de beste printers.
Aanbevolen video's
Gematigd
10 minuten
Een IP-adres is een groep van vier cijfers, gescheiden door punten, die draadloze toegang tot de instellingen en informatie van uw printer mogelijk maakt via een webbrowser. Een WPS-pincode (Wi-Fi Protected Setup) is een achtcijferig nummer waarmee u uw printer zonder wachtwoord kunt verbinden met het Wi-Fi-netwerk.
Er zijn meerdere manieren om de netwerkgegevens van uw printer te vinden, en de methoden variëren zelfs bij printers van dezelfde fabrikant. We bespreken waar u het beste kunt controleren en waar u op moet letten om de informatie te vinden die u nodig heeft.
Hoe u het IP-adres van uw printer kunt vinden in Windows
Als u weet waar u moet zoeken, kunt u eenvoudig het IP-adres van uw printer op een Windows-pc achterhalen. De informatie ligt diep verborgen in Instellingen.
Stap 1: druk de Windows-I toetscombinatie om te openen Instellingen. Selecteer de Bluetooth en apparaten tabblad dan Printers en scanners.
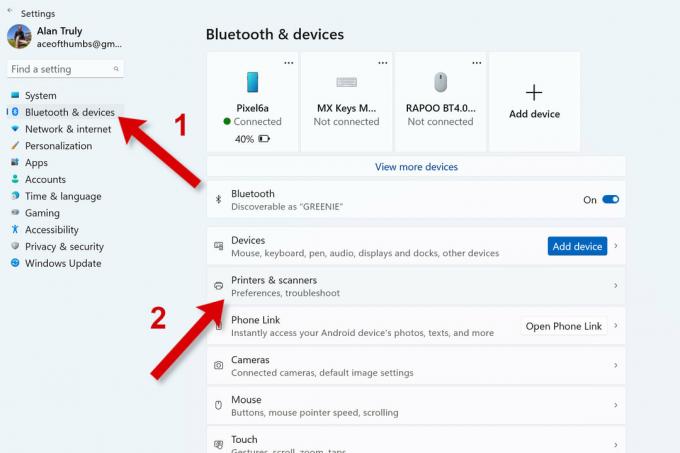
Stap 2: Selecteer Apparaat informatie in de Meer informatie sectie om details over die printer weer te geven. Kijk naar de klikbare link met het label Webpagina. Als u iets ziet dat op een IP-nummer lijkt, schrijft u die groep cijfers op. "192.168.2.175" is bijvoorbeeld een IP-adres. Het is gebruikelijk dat het IP-adres van een printer begint met "192.168.2", maar soms is dit anders.
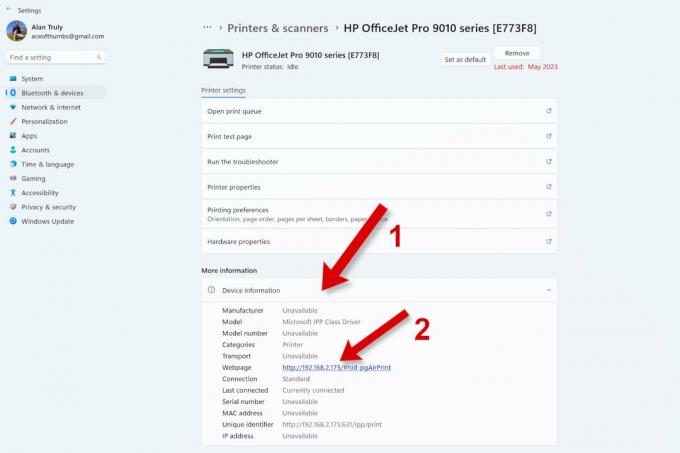
Verwant
- Hoe slimme lampen uw wachtwoord kunnen stelen
- Hoe u langzame uploadsnelheden kunt oplossen
- Hoe u kunt zien of iemand uw wifi-netwerk steelt, en wat u eraan kunt doen
Stap 3: Als de Webpagina ziet er anders uit, klik op de link om de serverpagina van de printer in een webbrowser te openen. Zoek het IP-adres van uw printer in het gedeelte Netwerk van de printerinstellingen. Mogelijk moet u eerst inloggen en een beetje rondkijken om de juiste subsectie te vinden.
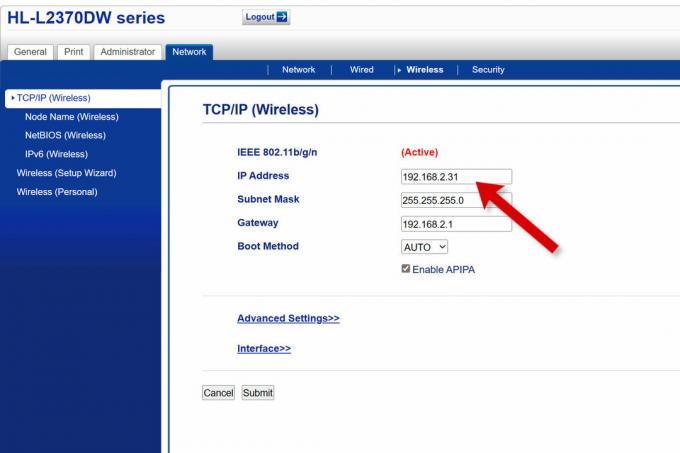
Hoe u het IP-adres van uw printer kunt vinden op een Mac
Op een Mac vindt u printergegevens in Systeeminstellingen.
Stap 1: Open het Apple-menu en selecteer Systeem instellingen, scroll vervolgens naar beneden en kies Printers en scanners vanuit de zijbalk.

Stap 2: Selecteer de gewenste printer uit de lijst en kies vervolgens Opties en benodigdheden om meer details te zien.

Stap 3: Als u die van uw printer niet ziet IP adres, selecteer Printerwebpagina weergeven.
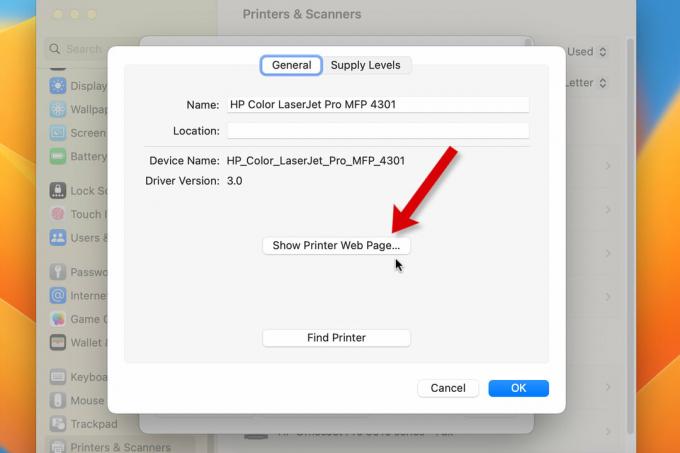
Stap 4: Er wordt een nieuw tabblad geopend in Safari en u kunt op de webserver van uw printer bladeren om dit te vinden Netwerk en de IP adres.
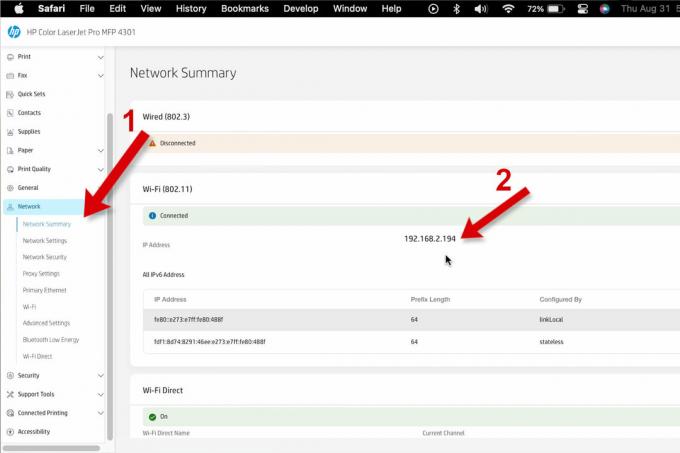
Zoek het IP-adres van uw printer via de mobiele app
De meeste printerfabrikanten verstrekken printergegevens in de mobiele app.
Stap 1: Open de app, tik op de gewenste printer en selecteer vervolgens Printerinformatie of Netwerk of blader door aangesloten printers om meer gegevens te bekijken.

Stap 2: Blader door deze informatie en zoek het IP-adres van uw printer. Het kan geëtiketteerd zijn IP adres of misschien ziet u een groep van vier cijfers zoals "192.168.2.194" om op te schrijven.

Zoek het IP-adres op het display van uw printer
U kunt het IP-adres vinden in de netwerkinstellingen in het menusysteem van uw printer. Soms is navigeren op een klein scherm lastig, maar met geduld en vastberadenheid kunt u deze gegevens lokaliseren.
Stap 1: Blader door de opties in het menusysteem van uw printer. Zoek naar opties zoals Netwerk, Connectiviteit, Draadloze, webservices, Wifi, of WLAN sectie.

Stap 2: Ergens in die instellingen vind je een TCP/IP sectie of een groep van vier gelabelde nummers IK P of IP adres. "192.168.2.194" is bijvoorbeeld een IP-adres.
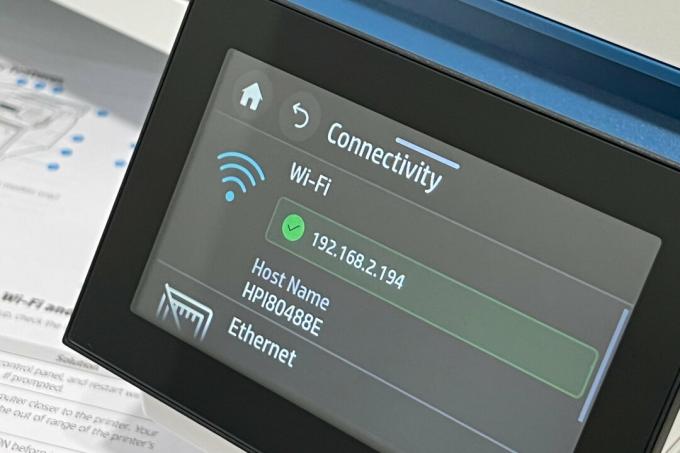
Hoe u de WPS-pincode van uw printer kunt vinden
De WPS-pincode om uw printer te verbinden bevindt zich meestal in hetzelfde instellingengedeelte als het IP-adres. Zie het gedeelte hierboven over het lokaliseren van het IP-adres op het display van uw printer. Dezelfde tips helpen u de WPS-pincode te vinden.

Probleemoplossen
Als u het IP-adres of de WPS-pincode van uw printer niet kunt vinden, controleer dan of u een draadloze printer heeft. U kunt in de handleiding kijken of op internet zoeken met behulp van het modelnummer. Sommige printers vereisen een directe Ethernet- of USB-kabelverbinding met een computer of router.
Zelfs als uw printer Wi-Fi-connectiviteit heeft, ondersteunt deze mogelijk geen WPS. Sommige printers hebben een WPS-knop. Raadpleeg de handleiding of zoek op internet naar de specifieke draadloze functies van uw printer.
Ons Handleiding voor het oplossen van printerproblemen kan u helpen het probleem op te lossen.
WPS-gevaren
In tegenstelling tot de naam, Wi-Fi Protected Setup (WPS) is minder veilig dan de standaard met een wachtwoord beveiligde Wi-Fi. Een achtcijferige pincode is voor hackers veel gemakkelijker te kraken dan wifi-wachtwoorden, die langer kunnen zijn en letters, cijfers en symbolen bevatten.
Als u de mogelijkheid heeft om verbinding te maken via Wi-Fi, gebruik dat dan in plaats van WPS. Beveiligingsexperts raden aan WPS op uw router uit te schakelen als u dit niet nodig heeft.
Met uw IP-adres kunt u in een webbrowser toegang krijgen tot de printerinstellingen, het inkt- of tonerniveau controleren en de firmware bijwerken.
WPS heeft minder waarde en is een beetje een overblijfsel van oudere Wi-Fi-technologie. Het kan handiger zijn dan wachtwoorden als uw printer een WPS-knop heeft om het verbinden te vereenvoudigen. Het gebruik van een telefoon en de mobiele app van de printer is echter meestal nog eenvoudiger. WPS-pincodes zijn niet veilig en het is het beste om deze verbindingsmethode indien mogelijk te vermijden.
Als u na het lezen van deze handleiding nog steeds problemen ondervindt bij het vinden van de netwerkinformatie die u nodig heeft, neem dan contact op met uw printerfabrikant voor hulp.
Aanbevelingen van de redactie
- Hoe u een Wi-Fi-wachtwoord op Mac kunt vinden
- Wifi werkt niet? Hoe u de meest voorkomende problemen kunt oplossen
- Hoe u uw wifi-bereik kunt uitbreiden met een andere router
- Hoe u het wifi-wachtwoord van uw router kunt wijzigen
- Wat is wifi 6?
Upgrade uw levensstijlMet Digital Trends kunnen lezers de snelle technische wereld in de gaten houden met het laatste nieuws, leuke productrecensies, inzichtelijke redactionele artikelen en unieke sneak peeks.




