Met de mogelijkheid van Word 2013 om een grafiek te maken, hoeft u Excel niet te openen om een diagram te maken XY-spreidingsplot. Kies een grafiekstijl en voer waarden in om de punten in een grafiek uit te zetten. De enige truc: je moet beginnen met het invoegen van een grafiek; het invoeren van uw waarden in een tabel zal het werk niet doen.
Stap 1: een diagram invoegen
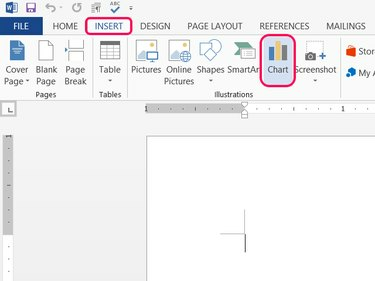
Afbeelding tegoed: Afbeelding met dank aan Microsoft
Plaats de cursor op de plek waar u uw scatterplot wilt laten verschijnen, open de Invoegen tabblad en klik op Grafiek in het gedeelte Illustraties.
Video van de dag
Stap 2: Kies een spreidingstype
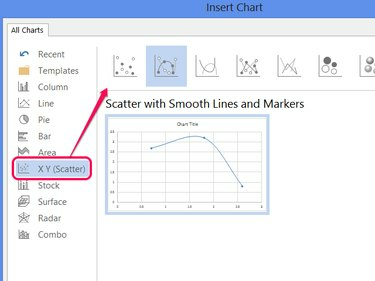
Afbeelding tegoed: Afbeelding met dank aan Microsoft
Selecteer X Y (verstrooiing) en kies een van de stijlen. Klik Oke om een voorbeeldgrafiek te maken met een aantal reeds ingevoerde punten.
Tip
Office 2013 introduceerde de Bubbel en 3D Bubble-stijlen van spreidingsdiagrammen. Deze stijlen bieden een z-as door de afmetingen van de bellen te bepalen op basis van waarden in een derde gegevenskolom. Alle andere stijlen gebruiken slechts twee gegevenskolommen.
Stap 3: Vervang de voorbeeldgegevens
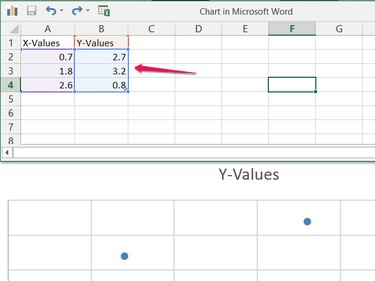
Afbeelding tegoed: Afbeelding met dank aan Microsoft
Overschrijf de voorbeeldgegevens in de spreadsheet met uw eigen gegevens om te beginnen met het bouwen van uw spreidingsplot.
Tip
Bewerk de cel "Y-waarden" om de titel op de grafiek te wijzigen.
Stap 4: Voeg meer gegevens toe
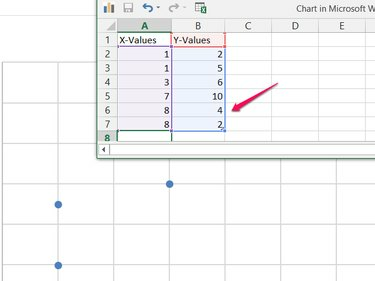
Afbeelding tegoed: Afbeelding met dank aan Microsoft
Voeg zoveel waarden toe als je nodig hebt in de twee (of drie) kolommen. Naarmate u meer gegevenssets toevoegt, neemt Word deze automatisch op in de spreidingsplot. Word past ook automatisch het bereik van het diagram aan zodat het op alle gegevens past. Sluit na het invoeren van alle gegevens het spreadsheetvenster.
Tip
Klik met de rechtermuisknop op de grafiek en kies Gegevens bewerken om het werkblad opnieuw te openen.
Stap 5: Grafiekelementen toevoegen
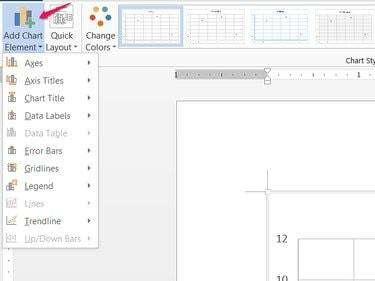
Afbeelding tegoed: Afbeelding met dank aan Microsoft
Klik Grafiekelement toevoegen op het tabblad Ontwerpen (of klik op de + pictogram naast de grafiek) om grafiekelementen zoals de titel, legenda en aslabels toe te voegen, te verplaatsen of te verwijderen.
Tip
De rest van het tabblad Ontwerpen biedt andere stijlopties, waaronder kleurenschema's, stijlen en kant-en-klare lay-outs in de Snelle lay-out menu.




