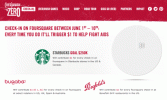Terwijl Activiteitszones zijn beschikbaar op de meeste Blink-camera's, slechts een handvol ondersteunt privacyzones. De shortlist bevat de Buiten 4, de bedrade schijnwerper en de videodeurbel. In tegenstelling tot activiteitszones (die geen bewegingswaarschuwingen activeren, maar nog steeds worden opgenomen), zijn privacyzones grijs weergegeven gebieden die helemaal niet worden opgenomen.
Aanbevolen video's
Eenvoudig
10 minuten
Knippercamera
Knipperen smartphone app
Het is een handige functie, vooral als je in de buurt van een buur woont en hun privacy wilt respecteren.
Geïnteresseerd in het testen van de functie? Hier leest u hoe u privacyzones op Blink-camera's instelt.

Privacyzones instellen op Blink-camera's
Houd er rekening mee dat u niet bij alle Blink-camera's privacyzones kunt instellen. Als dat het geval is, overweeg dan om in plaats daarvan Activiteitszones te gebruiken. Ze zijn niet helemaal hetzelfde, maar ze helpen in ieder geval ongewenste waarschuwingen te voorkomen. Volg deze stappen om privacyzones in te stellen (en te controleren of deze door uw camera worden ondersteund).
Stap 1: Laad de Blink-app op uw smartphone.
Stap 2: Voer de Instellingen menu voor de camera die u wilt wijzigen.
Verwant
- De Nest Aware-service van Google wordt duurder
- 10 van de beste budget smart home-apparaten onder de $ 100
- De beste buitenbeveiligingscamera's van 2023
Stap 3: Navigeer naar de Bewegingsinstellingen menu en kies vervolgens Bewegingszones.
Stap 4: Als privacyzones door uw apparaat worden ondersteund, ziet u een ander menu genaamd Privacyzones. Selecteer dit om het installatieproces te starten.
Stap 5: U zou nu een afbeelding moeten zien die representeert wat uw camera momenteel opneemt.
Stap 6: Tik op dit scherm om een groot vierkant te tekenen over het gedeelte van het beeld dat u niet wilt opnemen. Je kunt zien welk gedeelte niet wordt opgenomen, omdat het op je scherm wordt geblokkeerd door een grote grijze rechthoek.
Stap 7: Er kunnen maximaal twee privacyzones worden aangemaakt.
Stap 8: Als je het verprutst, selecteer dan de Privacyzones opnieuw instellen knop om eventuele privacyzones die u heeft gemaakt te verwijderen.
Stap 9: Privacyzones kunnen worden verplaatst en van formaat worden gewijzigd door op de hoeken ervan te klikken.
Stap 10: Als u tevreden bent met de lay-out, selecteert u Klaar > Redden.
Stap 11: Dat is het! Uw privacyzones zijn nu geïnstalleerd. Eventuele bewegingen in de zones worden niet geregistreerd.
Stap 12: Als je besluit dat je de Privacy Zones niet leuk vindt en ze wilt verwijderen, kun je teruggaan naar de Instellingen menu en selecteer Privacyzones opnieuw instellen.
Aanbevelingen van de redactie
- De Best Buy's Labor Day-deal van de dag is $ 40 korting op een Google Nest Cam
- Philips Hue voegt ondersteuning toe voor camera's en sensoren
- Beste aanbiedingen voor beveiligingscamera's: Ring, Arlo, Blink en meer in de uitverkoop
- Dit SimpliSafe Outdoor Home Security-systeem is vandaag $ 90 korting
- Google Home voegt ondersteuning toe voor Nest Cam Indoor
Upgrade uw levensstijlMet Digital Trends kunnen lezers de snelle technische wereld in de gaten houden met het laatste nieuws, leuke productrecensies, inzichtelijke redactionele artikelen en unieke sneak peeks.