
Afbeelding tegoed: SrdjanPav/iStock/Getty Images
HTTrack configureren voor een website met wachtwoordbeveiliging. In een ander van mijn artikelen leg ik uit hoe je HTTrack kunt gebruiken om een website naar je computer te kopiëren. Wat betreft abonnementssites of sites met authenticatie, vermeld ik dat het configuratieproces voor HTTrack buiten het bestek van dat artikel valt. In dit artikel zal ik ingaan op het configureren van HTTrack om een site te downloaden die authenticatie vereist.
Stap 1
Open uw browser (Internet Explorer of Firefox voor deze tutorial) en ga naar de inlogpagina van de site die u wilt kopiëren. Als u al bent ingelogd, logt u uit en gaat u terug naar de inlogpagina.
Video van de dag
*Opmerking: als de website die u wilt kopiëren geen authenticatie vereist, kunt u dit allemaal overslaan en mijn artikel raadplegen: "Een website naar uw computer kopiëren."
Stap 2
Voer HTTPrack uit. Klik op "Volgende", voer een projectnaam en locatie in waar u de website wilt opslaan en klik nogmaals op "Volgende".
Stap 3
Klik op "URL toevoegen" in het venster van HTTrack waar u de URL's invoert. Voer de URL voor de site in.
Stap 4
Klik op "Capture URL..." U zult merken dat u enkele proxy-instellingen krijgt voor het proxy-IP-adres en de poort. Wat we nu gaan doen, is uw browser configureren om deze proxy-instellingen tijdelijk te gebruiken.
Stap 5
Ga in uw browser, als dit Internet Explorer is, naar Extra > Internetopties > Verbindingen > LAN-instellingen. Vink het vakje aan voor "Gebruik een proxyserver voor uw LAN" en voer de Proxy Server-instellingen in die HTTrack u heeft gegeven voor het IP-adres en de poort. Als u Firefox gebruikt, gaat u naar Extra > Opties > Algemeen > Verbindingsinstellingen > Handmatige proxyconfiguratie controleren. Klik op OK om de instellingen op te slaan.
Stap 6
Log in op de site zodat HTTrack de login kan vastleggen. Zodra u zich aanmeldt, zal de browser u vertellen "Link vastgelegd in HTTrack Website Copier, u kunt nu uw proxyvoorkeuren herstellen!" Bij ga op dit punt terug naar uw LAN-instellingen (of verbindingsinstellingen voor Firefox) en maak de proxy-instellingen ongedaan die we in de vorige stap hebben gemaakt. Haal het vinkje weg bij "Gebruik een proxyserver voor uw LAN" voor Internet Explorer of vink "Directe verbinding met internet" voor Firefox aan.
Stap 7
Ga terug naar HTTrack en je zult zien dat de opname je url heeft vervangen door een pad naar een postbestand dat het naar je harde schijf heeft geschreven. HTTrack heeft de authenticatie-informatie die nodig is voor de website vastgelegd en naar dit postbestand gekopieerd, dus nu zou je geen problemen moeten hebben met het kopiëren van de site.
Stap 8
Stel de andere opties in door op de knop "Opties instellen" te klikken. U kunt de standaardinstellingen laten staan en de opties negeren. Als u merkt dat HTTrack de afbeeldingen niet downloadt, gaat u naar het programma Opties en selecteert u het tabblad Spider. Stel de vervolgkeuzelijst Spider in op 'geen robots.txt-regels'.
Stap 9
Klik op "Volgende" en laat de standaardinstellingen staan.
Stap 10
Druk op de knop "Voltooien" en het kopiëren begint. HTTrack begint op de indexpagina en identificeert elke pagina van de hoofd-URL om te downloaden. Het zal ze allemaal downloaden naar de map die u hebt opgegeven. Je weet dat HTrack klaar is als het een zuchtend geluid maakt.
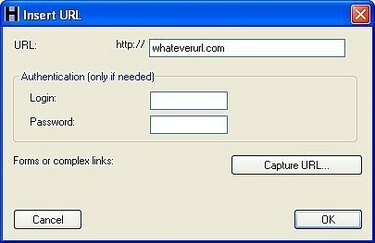
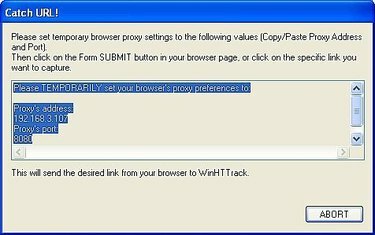
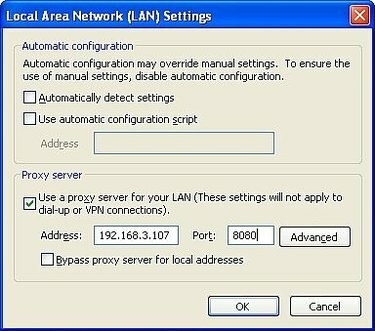
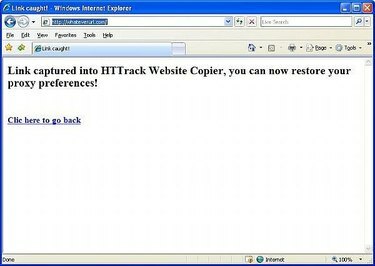
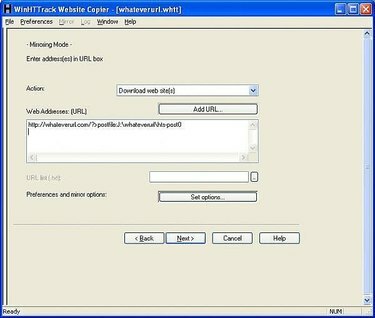
Dingen die je nodig hebt
Computer (Windows in dit voorbeeld)
Internetverbinding
Browser (Internet Explorer of Firefox)
HTTrack-software (zie het gedeelte Bronnen voor downloadlink)




