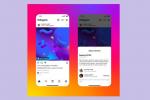U kunt desgewenst ook de evenementenflyer afdrukken om deze in de stad op te hangen.
Afbeelding tegoed: victorsaboya/iStock/Getty Images
Wanneer u een evenement plant, kan het hebben van een aantrekkelijke flyer wat klasse en belang aan de grote dag toevoegen. Het ontwerpen van een professionele flyer is niet per se voor iedereen een tweede natuur -- dus als je dat niet bent neigend naar grafisch ontwerp, profiteer van de sjablonen die beschikbaar zijn in Microsoft Word om u te helpen langs.
Foldersjablonen
Start gewoon Word, waardoor de Documentgalerij zou moeten openen. Klik op "Flyers" aan de linkerkant van de pagina om de beschikbare ingebouwde sjablonen te bekijken. Sommige flyers hebben grote afbeeldingen of grafische afbeeldingen, terwijl andere meer geschikt zijn voor afdrukken en een sectie hebben op de onderkant waarmee mensen een stuk van de flyer kunnen afscheuren met een telefoonnummer of contact informatie. Als geen van deze u aanspreekt, download dan extra sjablonen van de Microsoft Office-website (zie link in bronnen). Navigeer naar de site en klik op "Download" op de gewenste sjabloon. Nadat het downloaden is voltooid, zou het tussen uw sjablonen moeten verschijnen wanneer u Word opnieuw start.
Video van de dag
De flyer maken
Klik vanuit de Documentgalerij in Word één keer op de flyersjabloon die u wilt gebruiken. Hierdoor verschijnt het in een voorbeeldvenster aan de rechterkant van de pagina. Van daaruit kunt u kiezen uit verschillende kleurenschema's en het lettertype wijzigen door te kiezen uit de selecties die verschijnen in de vervolgkeuzemenu's "Kleuren" en "Lettertypen". Klik vervolgens op "Kiezen" om de flyer te openen in de bewerkingsweergave. Om de tekst van de generieke naar uw aangepaste tekst te wijzigen, klikt u eenvoudig op de tekst en begint u te typen. Om de foto's of afbeeldingen naar uw eigen keuzes te wijzigen, klikt u op de afbeelding en vervolgens met de rechtermuisknop. Kies 'Afbeelding wijzigen' en kies vervolgens foto's of afbeeldingen uit de bestanden en mappen op uw computer. Nadat de tekst en afbeeldingen zijn aangepast, controleert u het document zorgvuldig op fouten of generieke tekst die mogelijk is achtergebleven.
Opslaan als afbeelding
Helaas staat Word je niet toe om je flyer als afbeeldingsbestand op te slaan, en voor het plaatsen van een flyer op Facebook zijn JPEG-, BMP-, PNG-, GIF- of TIFF-bestanden vereist. Om uw flyer als afbeelding op te slaan, sleept u het Word-venster naar binnen of naar buiten zodat de hele flyer op uw scherm verschijnt. Veeg vervolgens vanaf de rechterrand van uw scherm naar binnen of wijs met uw muis naar de rechterbenedenhoek van het scherm en beweeg deze omhoog om de zoekfunctie te starten. Typ 'Snipping Tool' en klik vervolgens op 'Snipping Tool' in de lijst met zoekresultaten. Open het knipprogramma, klik op de pijl naast 'Nieuw' en selecteer vervolgens 'Rechthoekig knippen'. Klik met je muis of tik op in de linkerbovenhoek van de flyer en sleep naar de rechterbenedenhoek. Klik vervolgens op "Snip Snip" en kies PNG, GIF of JPEG als bestandstype in het venster Opslaan als.
Op Facebook zetten
Nu je een flyer hebt opgeslagen als afbeeldingsbestand, ben je klaar om deze op Facebook te plaatsen. Vanaf de bovenkant van uw Facebook-pagina kunt u de flyer op uw muur plaatsen door simpelweg op de knop "Toevoegen" te klikken Foto/Video"-knop, klik op "Foto's/Video uploaden" en selecteer het afbeeldingsbestand uit de bestanden en mappen op jouw computer. Nadat de afbeelding is geselecteerd, klikt u op 'Openen' en vervolgens op 'Posten'. Als u een evenement wilt maken waarin u uw flyer, klik op "Evenementen" aan de linkerkant van het Facebook-venster, klik op "Maken" en voer de details van de evenement. Wanneer het evenementvenster wordt geopend, klik je op "Evenementfoto toevoegen" om de flyer als afbeelding voor je evenement te plaatsen.